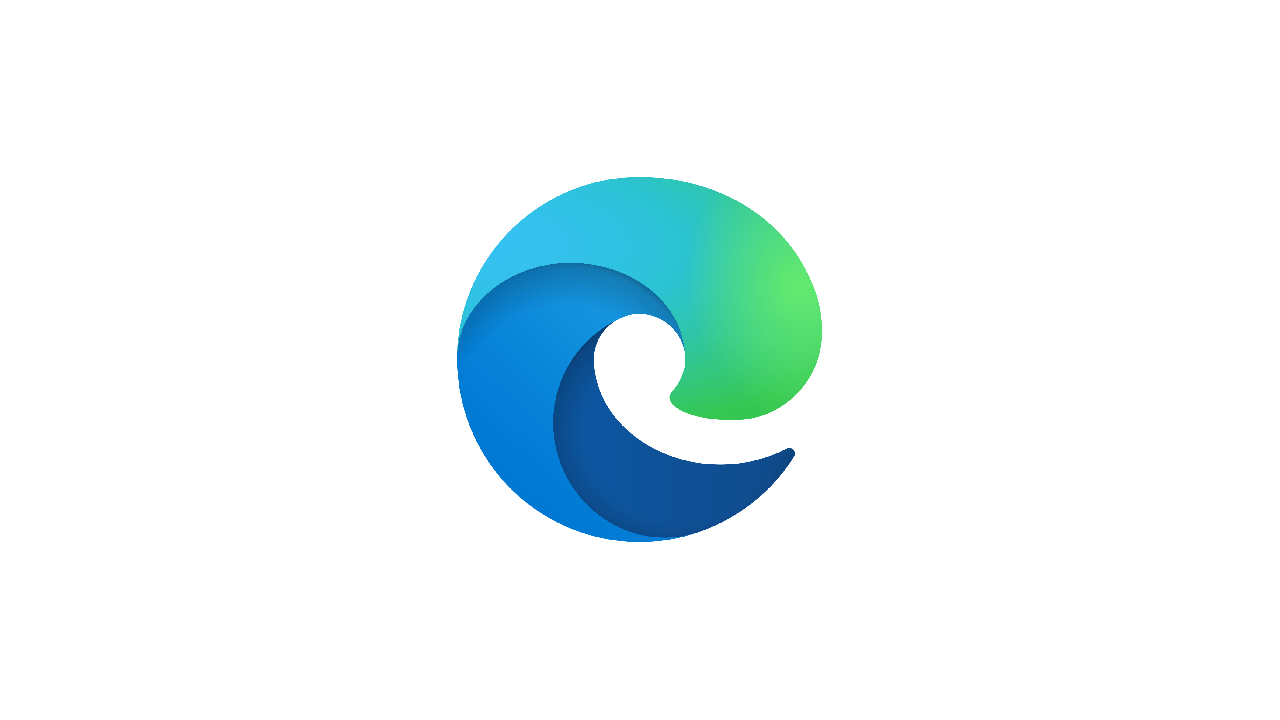Microsoft Edge is a popular browser known for its competitive loading speeds, privacy controls, and seamless integration with Windows. Its compatibility with various tools, such as the best time tracking software and Chrome extensions, makes it a strong alternative to Chrome and Safari.
Edge and Chrome extensions lead the way in offering the best extension options for productivity. Here’s a list of the 40 best Microsoft Edge extensions to enhance your workflow.
TL;DR: The Pros and Cons of 10 Best Microsoft Edge Extensions
| Pros | Cons | |
| Everhour | Automatic and manual time tracker, timesheet template, work hours tracker, and attendance trackers Billing and invoicing Task management Detailed reports Third-party integrations Free plan available |
Lack of offline option iPhone app in beta testing |
Grammarly | Real-time spelling, grammar, punctuation and clarity checking Plagiarism detection |
Free version limited Only available in English |
| Adobe Acrobat | Edit, sign, convert and share documents Customize security settings |
Limited functionality in free version Complicated user interface |
| View content via keyboard shortcut Offline access Tagging capabilities |
Limited scope Occasional image issues |
|
| Cold Turkey | Block websites and entire internet Time allowances and Pomodoro timers One-time payment |
Free version lacks features Confusing support options |
| Anori | Easy-to-use Save and organize images and links Sync with Anori cloud |
Limited features Learning curve |
| Taskade | Great collaboration features, including team task lists, notes and video chat Tag and fiter tasks using hashtags or mentions |
Limited free plan features Unable to use offline |
| Dark Reader | Free to use Plenty of customization options |
May slow web browser |
| NordVPN | Free trial available Secures data and ensures online privacy Protects against DDoS attacks |
No free version after free trial ends Slows internet speeds |
| LastPass | Free plan available Passwordless login Strong password generator Dark web monitoring Share passwords and notes securely |
Technical issues Limited live-chat support No easy database import option |
The Best Microsoft Edge Extensions
There are hundreds of extensions on Edge to choose from; however, some stand out from the crowd. Here are the ten best extensions available today:
Everhour – best for time tracking
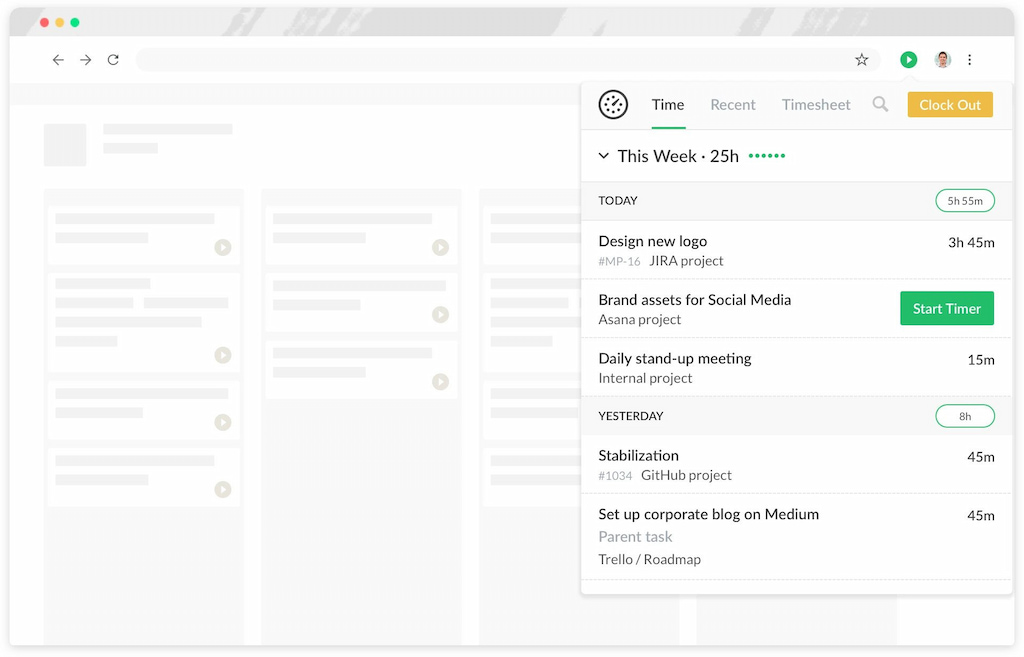
Everhour is an intuitive time tracker that allows users to track time easily, set project budgets and deal with the payroll, estimate the time needed to complete tasks, and build reports to assess progress or send to clients. Additionally, Everhour offers dozens of useful third-party integrations with project management (Asana, Basecamp, ClickUp, Trello, Notion, Todoist, etc.), accounting (Freshbooks), team communication (Slack), CRM (Insightly), and helpdesk tools, helping your organization to streamline processes to save time and money. Installing the Everhour Microsoft Edge browser extension allows users to use all the platform’s valuable features.
✅ Pros
- Easy-to-use manual or time clock app time tracking features
- Timesheet app for effective team management
- Efficient billing and invoicing
- Task management features, e.g., deadlines, work priorities, new tasks, sections, and tags
- Detailed reports to share internally or with clients
- Third-party integrations with dozens of great apps that you can use in Microsoft Edge
- Free plan available
❌ Cons
- No offline version
- An iPhone app is available but it is currently in beta testing
❓ How to install
Microsoft Edge now supports an option to install the Everhour extension from the Chrome Web Store but you need to enable the feature before you can install the extension:
- Open the Microsoft Edge browser
- Then, visit the Chrome Web Store to find the Everhour extension
- You’ll see the “Allow extensions from other stores” prompt
- Click “Add to Chrome”
In case you are managing a team of 5 or more and looking to boost efficiency, Everhour is the perfect tool to keep your team on track. With seamless time tracking, you can easily estimate task durations, set clear budgets, and generate detailed reports inside Asana, Trello, Jira, or any other pm tool.
Grammarly – best for writing assistance and grammar checking
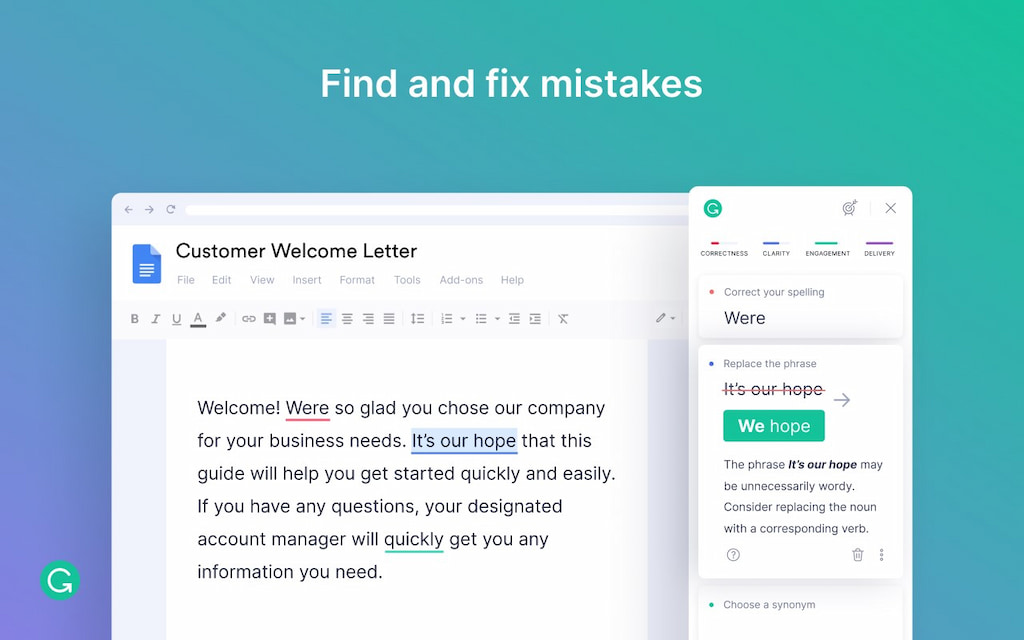
Adding the Grammarly extension to Microsoft Edge will ensure everything you write is error-free. Grammarly will check your text’s spelling, grammar, and punctuation, allowing you to write with confidence. Additionally, Grammarly’s tone detector helps you understand how your writing will sound to readers, allowing you to make adjustments if necessary.
✅ Pros
- Real-time spelling and grammar checking
- Plagiarism detection
- Clarity suggestions to make the text easier to read
- Explanations about specific suggestions, allowing you to improve your writing
- Language, tone, and audience customization options
- Automatically saves your work in the Grammarly Editor
❌ Cons
- The free version has limited features
- Occasionally suggestions are wrong as the app sometimes misjudges the context
- Only one language is available
❓ How to install
- Visit the Microsoft Store, search for Grammarly and click the “Get” button
- Open the Edge browser and you’ll see a message saying a new extension has been installed. Click the “Turn it on” button
- Sign up or log in to Grammarly to access the app’s features
Adobe Acrobat – best for PDF editing and management
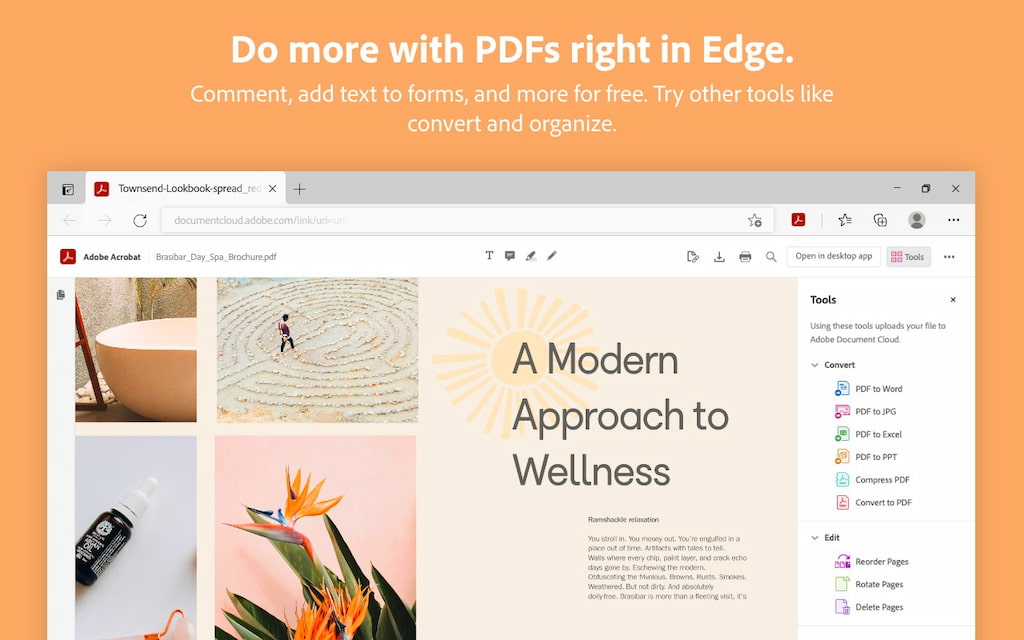
Adobe Acrobat is an application allowing you to view PDFs online or offline. You can also create, edit, convert, fill out, store, sign and print documents in a PDF format without losing the original content and structure of the document.
✅ Pros
- Edit PDF files easily by combining, splitting, rotating, inserting, and reordering pages
- Sign documents digitally
- Customize security settings
- Convert files from Word, Excel, JPG, PPT, and HTML to PDF
- Share documents with others at the click of a button
❌ Cons
- Potential for files to get corrupted
- Limited functionality in the trial version
- Complicated user interface for new users
❓ How to install
- Visit the Microsoft Store, search for Adobe Acrobat and click the “Get” button to start the installation process
- Open the Microsoft Edge browser, and you’ll receive a message stating that a new extension has been installed. Click the “Turn it on” button to allow the Adobe Acrobat extension to operate in your browser
Pocket – best for saving articles and web content
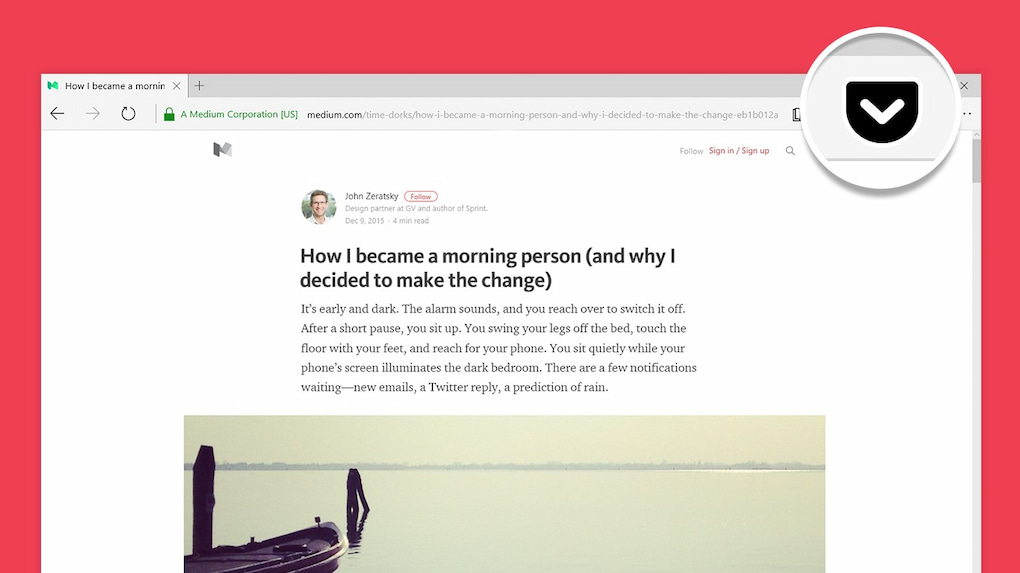
Pocket allows you to save content such as articles, news stories, recipes, interviews, and videos so you can find them easily later—there’s no need to send links! It has several customization options, so it’s tailored to your needs. You can change text sizes and font styles, ensuring that you have the best possible reading experience. Additionally, you can categorize saves with tags and highlight interesting text.
✅ Pros
- Various ways to save content, e.g., the keyboard shortcut
- Offline access
- Personalized feeds to easily discover relevant content
- Add tags to sort content in the app
❌ Cons
- Limited scope, as you can only save content for later rather than manage tabs or organize bookmarks
- Occasional image display issues
❓ How to install
- Paste edge://extensions into your browser and search for Pocket and click the “Get” button
- Open the Microsoft Edge browser, where you’ll see a message saying you have a new extension installed. Click “Turn it on”
- Open the three dots menu and right-click “Save To Pocket” and click the “Show next to address bar” button
Cold Turkey – best for blocking distractions and improving productivity
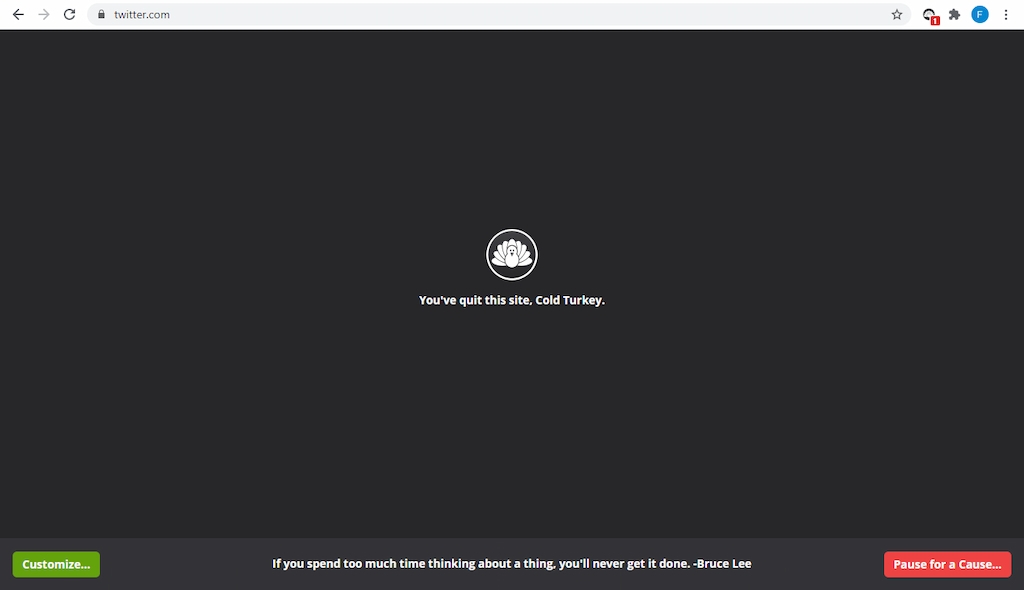
Cold Turkey is a powerful website-blocking tool that helps users improve their productivity. Key features include domain blocking, URL blocking, keyword blocking, internet blocking, scheduled blocks, Pomodoro timers, time allowances, and much more.
✅ Pros
- Block an unlimited number of websites
- Block the entire internet
- Blacklist and whitelist features
- One-time payment system
❌ Cons
- The free version lacks some useful features
- Confusing support page
❓ How to install
- Click the “Download” button on the Cold Turkey website
- Install the desktop app, which should start automatically downloading
- Run the extension installer and follow the steps to install the web app for Windows or macOS
- Install the browser extension for Edge
Anori – best for content curation and organization
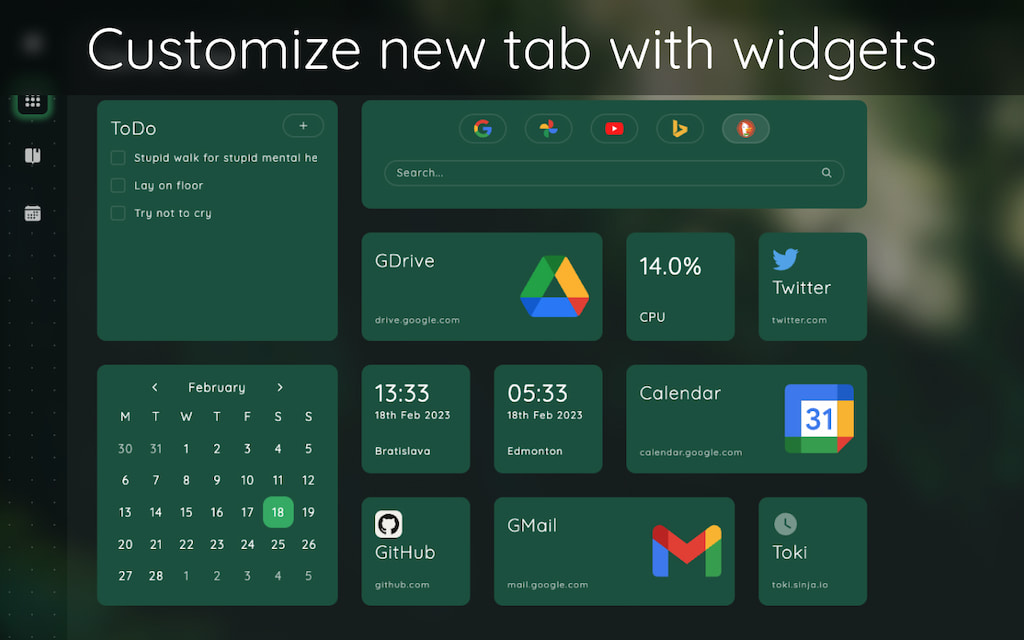
Anori is a powerful Microsoft Edge extension that helps users save and organize web content in a visually appealing, easy-to-navigate interface. Whether you’re gathering research, saving articles for later, or curating inspiration for creative projects, Anori allows you to collect links, images, and text from multiple sources and categorize them in a personalized digital board. The extension is perfect for users who need to quickly organize and retrieve information across various projects.
✅ Pros
- Easy-to-use content organization tools
- Visually organized boards for efficient content management
- Allows saving and categorizing images, articles, and links
- Offers real-time sync with Anori’s cloud storage
❌ Cons
- Limited features on the free version
- May take some time to adjust to the interface for new users
- Not as feature-rich as some other content curation tools
❓ How to install
- Visit the Microsoft Store and search for Anori.
- Click the “Get” button to install the extension.
- Once installed, you can access the extension via the toolbar and start saving and organizing content effortlessly.
Taskade – best for task management and team collaboration

Taskade is a unified workspace where users can organize task lists, manage projects, take notes, and collaborate effortlessly with others. Customize your experience with smart project views, share tasks online in just a few clicks and manage team tasks via the team roadmap feature. In addition, Taskade allows users to track the time they spend on tasks with countdown timers, making employee time tracking a breeze.
✅ Pros
- Access team task lists, notes, and video chat features to make collaboration easier than ever
- Easily add text and bookmark links
- Highlight text on webpages, and right-click to add it to Taskade, where you can add information to a workspace or project
- Stay organized by tagging and filtering tasks using hashtags or mentions
❌ Cons
- The free plan has limited features
- No offline version available at present
❓ How to install
- Visit the Edge add-ons page, find Taskade and click the “Get” button
- After adding the extension, you should see a prompt confirming the extension has been added
- Set Microsoft Edge to open Taskade in a new tab
Dark Reader – best for enabling dark mode on websites
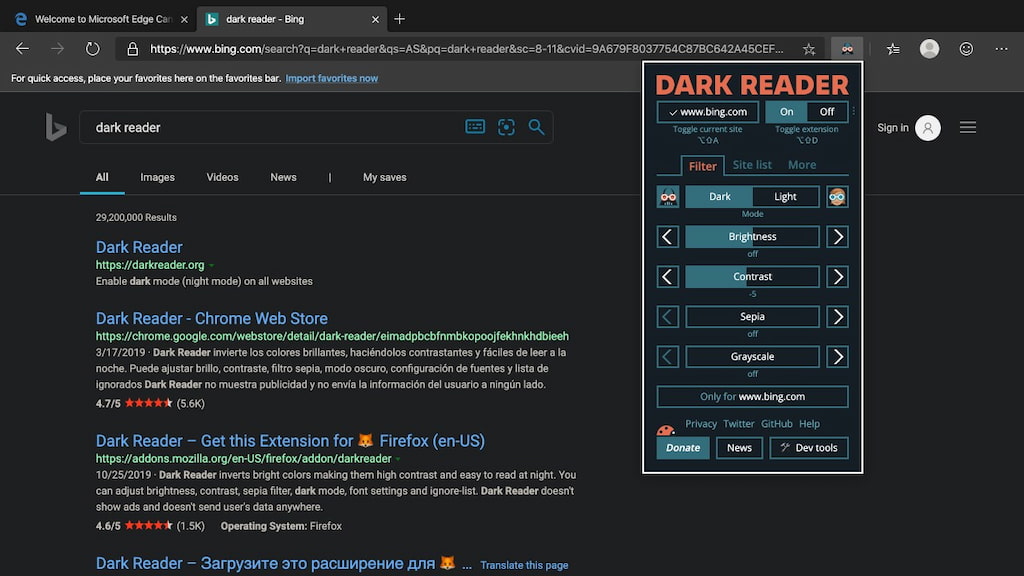
The Dark Reader Microsoft Edge extension allows users to activate night mode in their browser to make browsing at night less damaging to their eyes. The extension inverts bright colors and increases contrast to make it easier to read screens at night without excessive eye strain.
✅ Pros
- Free to use
- Extensive customization options, such as brightness, contrast, dark mode, sepia filter, various font settings, and an ignore list for chosen websites
❌ Cons
- Some complaints that the extension slows the browser
❓ How to install
- Visit the Microsoft Store, search for Dark Reader and select the “Get” button
- Open the Edge browser, and you may see a message saying a new extension has been installed. Click the “Turn it on” button to activate the extension
NordVPN – best for online privacy and secure browsing
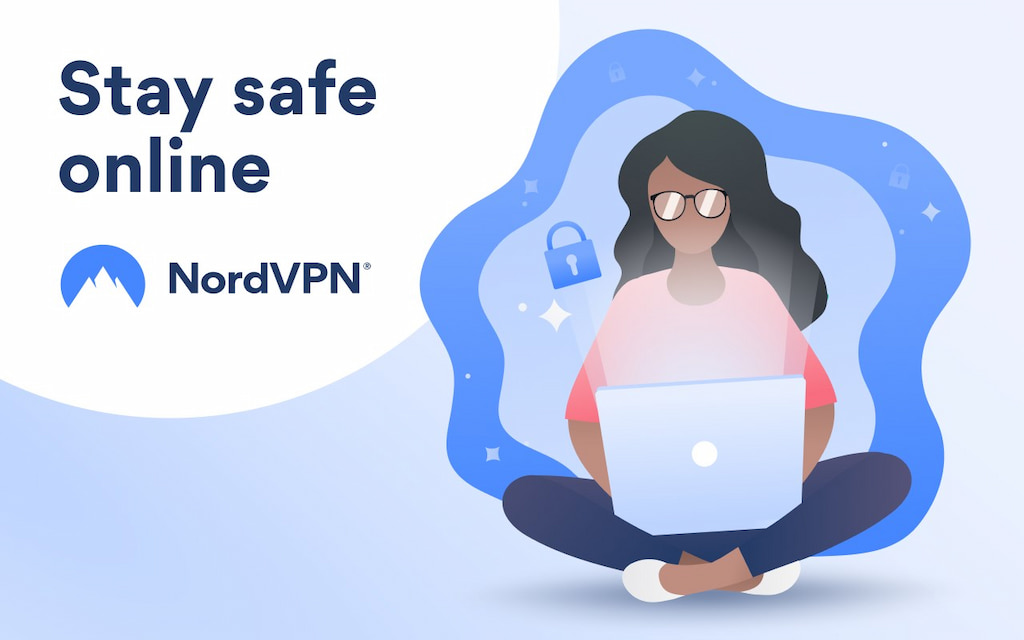
NordVPN allows users to protect their data, including IP addresses, location data, and passwords online using fast, military-grade encryption. In addition, NordVPN has threat protection features, enabling users to avoid trackers and viruses, as well as a dark web monitor that notifies users if their credentials end up on the dark web.
✅ Pros
- 30-day free trial available
- Secures your data and protects your online privacy
- Prevents you from unexpected DDoS attacks
❌ Cons
- No free version, only a free trial
- Slows your internet speeds
❓ How to install
- Visit the Edge add-ons page and search for NordVPN. Select the “Get” button to start the installation process
- A window will appear detailing app permissions. Click “Add extension”
- Click the NordVPN logo, which will appear in the top right-hand corner of the browser. To use the app, login or sign up for a NordVPN account
LastPass – best for password management and security
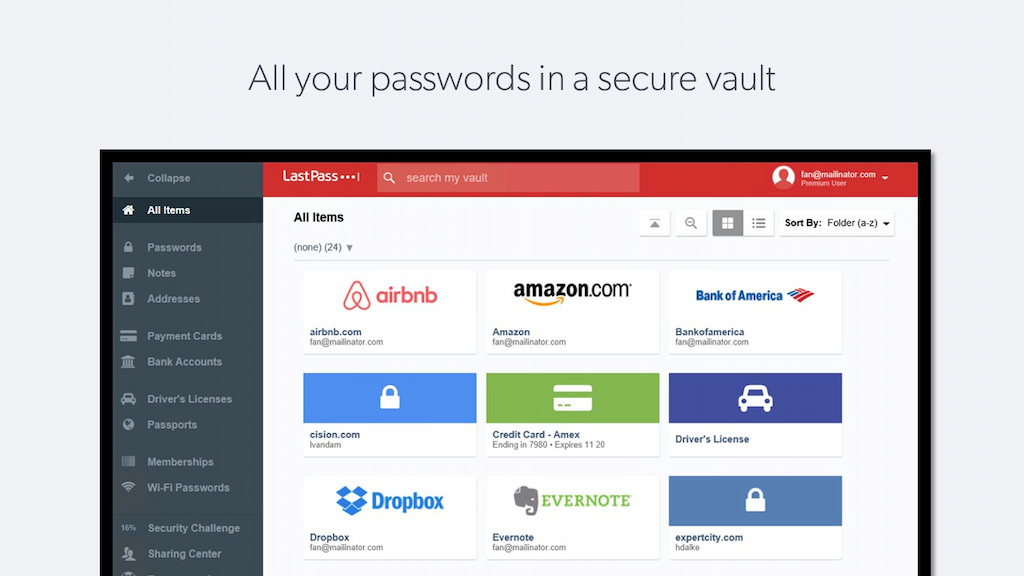
LastPass is a popular password management tool that makes it easier for web users to keep their critical information safe. With LastPass, users save their passwords, credit card details, and addresses in a secure vault, and LastPass will automatically update information fields when required. Web users can say goodbye to getting locked out of accounts because of forgotten passwords!
✅ Pros
- Free plan available, including a 30-day free trial of the LastPass Premium plan
- Passwordless login
- Strong password generation feature
- Dark web monitoring to stop users worrying about data breaches
- Share passwords and notes with those you trust
❌ Cons
- Occasionally has technical issues, resulting in users being locked out of their vaults
- Limited live-chat support
- No easy import database option from other password manager apps
❓ How to install
- Visit the Edge add-ons page and search for LastPass: Free Password Manager. Then, click the “Get” button to start the installation process
- A window should appear explaining app permissions. Click the “Add extension” button to allow LastPass to access your web browser.
Microsoft Edge extensions recommended by Microsoft
- OneNote Web Clipper: Allows you to save and organize web content into OneNote notebooks. This is perfect for research, planning, or content gathering.
- Collections: Lets you gather and organize links, images, and text for various projects. Use it for travel plans, shopping comparisons, or brainstorming.
- Microsoft Bing Search: Enhances your browsing experience with quick searches and intelligent answers. It also offers rewards and daily updates for Bing users.
- Translator: Translates entire web pages into your preferred language. It supports over 70 languages, making it invaluable for international browsing.
- Stay Focusd: Helps you stay on track by blocking distracting websites and limiting time spent on non-essential browsing.
- Obsidian Web Clipper: Saves web pages, articles, and highlights directly into your Obsidian vault for easy organization and future reference.
- Zillow Exporter: Exports property data from Zillow into a spreadsheet, simplifying property analysis and decision-making.
- Tab Lister: Generates a list of open tabs to help you organize, bookmark, or share your browsing session efficiently.
- Reddit Thread Finder: Quickly locates relevant Reddit threads based on your search keywords.
- Post Scraper: Extracts data from web pages, including posts, comments, and metadata, allowing you to analyze or organize content efficiently.
Each of these extensions enhances your productivity while seamlessly integrating into Microsoft Edge.
Reddit recommendations
Here are some popular recommendations from Reddit users for must-have Microsoft Edge extensions:
- uBlock Origin: A highly recommended ad-blocker that helps improve your browsing experience by blocking intrusive ads.
- Bitwarden: A password manager extension to securely store and manage your passwords.
- Enhancer for YouTube: A tool to enhance your YouTube experience with customizations for volume, quality, themes, and more.
- Workona: A tab management tool to organize your open tabs and streamline your workflow.
- Linkbook: A bookmark manager that helps you organize and access your saved links easily.
- SaveDay: A useful extension for saving content and organizing your online resources.
These tools were frequently mentioned for enhancing productivity, security, and general browsing comfort on Microsoft Edge.
Microsoft Edge extensions for developers
Here are some additional useful extensions for developers that can enhance efficiency and support a smoother coding experience:
- Web Developer Checklist: A tool to help ensure all development best practices are followed when building websites.
- JSON Formatter: Formats JSON data to make it easier to read and debug.
- Octotree – GitHub Code Tree: Adds a navigation sidebar to GitHub, improving the experience of exploring large codebases.
- Daily.dev – The Homepage Developers Deserve: A personalized news aggregator that updates developers on the latest tech articles.
- Window Resizer: Resizes the browser window to preset screen dimensions for testing responsive designs.
- Wappalyzer: Detects website technologies, helping developers understand tech stacks and integrations.
- Color Picker: A color picker tool that helps developers extract color codes from any website.
Product Hunt Microsoft Edge extensions
Here are some notable Microsoft Edge extensions highlighted on Product Hunt:
- ChatGPT for Search Engines: Integrates with search engines to display ChatGPT responses tailored to SEO, ads, video content, blog writing, and more, offering prompt templates to enhance search results.
- Google: A well-known search engine that helps users find relevant information, including webpages, images, and videos, with advanced features for targeted searches.
AI-Powered Microsoft Edge Extensions
Microsoft Edge offers a variety of AI-powered extensions designed to enhance productivity and streamline your browsing experience. These tools leverage artificial intelligence to assist with tasks such as summarizing content, improving writing, and automating workflows:
Professionally AI Email Writer: Simplifies email composition with AI-generated drafts tailored to your input. Whether for work or personal use, this extension helps craft clear and professional emails in seconds.
MaxAI.me: MaxAI.me supercharges your productivity by allowing you to compose, summarize, explain, and improve text with a single click. Powered by ChatGPT, Claude, Bard, and Bing AI, this tool simplifies text tasks directly in the browser without the need for copy-pasting.
Liner AI: Liner is designed to help users organize and extract valuable insights from the web. With Liner AI, you can generate answers from reliable sources, highlight key sections of text, and collect insights from articles, YouTube videos, and PDFs.
Sider: Sider is a powerful ChatGPT sidebar extension for web browsing. It enables users to select any text on a webpage and get explanations, translations, or summaries. The extension also supports writing assistance for notes, emails, and documents and is perfect for streamlining web-based tasks and enhancing productivity.
Jarvis AI: Chat GPT, Bing, Claude, Bard, BOT: Combines multiple AI models, including ChatGPT and Bard, into one extension for seamless chat assistance, brainstorming, and problem-solving directly in your browser.
➡️ For more info on some of the extensions above, check out the video below
FAQ: Microsoft Edge extensions
❓ How do I prevent Edge from automatically installing extensions from other browsers on my system?
If Edge keeps installing extensions from Chrome, the issue might be linked to the “Sync” feature. When you import data from Chrome into Edge, extensions may sync to the cloud and reappear after deletion. To stop this:
- Open Edge, go to Settings > Profiles > Sync, and turn off syncing for extensions.
- Alternatively, check your Chrome settings to ensure that Edge isn’t automatically importing data at startup.
If these steps don’t resolve the issue, adjusting Group Policy or the Registry may be necessary. Proceed with caution if you choose those methods.
❓ How do I add or remove extensions in Microsoft Edge?
Adding extensions from the Edge Add-ons Store:
- Open Edge and go to the Microsoft Edge Add-ons Store.
- Search for an extension and click “Get.”
- Review the permissions, then select “Add extension.”
Adding extensions from the Chrome Web Store:
- Enable “Allow extensions from other stores” in Edge settings.
- Visit the Chrome Web Store, search for an extension, and click “Add to Chrome.”
- Review the permissions and confirm by selecting “Add extension.”
Removing extensions:
- Right-click the extension icon on the toolbar and select “Remove from Microsoft Edge.”
- Alternatively, go to Settings > Extensions, find the extension, and click “Remove.”
- For better visualization and follow-along instructions, check out this video below.
❓ Why does Edge turn off some extensions I’ve installed?
Edge may disable extensions that conflict with your browser settings, such as changing the default search engine or new tab page. To re-enable an extension:
- Go to Settings > Extensions and manually turn it back on.
❓ Can I use Chrome extensions in Microsoft Edge?
Yes, Edge supports Chrome extensions thanks to its Chromium-based engine. Enable “Allow extensions from other stores” in Edge settings, then visit the Chrome Web Store to install your preferred extensions.
❓ What are some of the best extensions for productivity in Edge?
Popular productivity extensions include:
- Everhour for time tracking
- Microsoft Editor for grammar checks
- OneTab for tab management
- LastPass for password management
Explore the Microsoft Edge Add-ons Store or the Chrome Web Store to find these and more tools.
❓ Are Microsoft Edge extensions safe to use?
Most extensions on the official Microsoft Edge Add-ons Store and the Chrome Web Store are safe, but you should always:
- Check the developer’s credentials.
- Read user reviews for potential red flags.
- Review requested permissions before installing.
Stick to well-known extensions to minimize risks.
❓ What are some of the best extensions for productivity in Edge?
Popular productivity extensions include:
- Everhour for time tracking.
- Microsoft Editor for grammar and spell-checks.
- OneTab for tab management.
- Pocket for saving articles to read later.
- LastPass for password management.
Visit the Edge Add-ons Store or Chrome Web Store to explore more options.
❓ How do I manage extension permissions in Microsoft Edge?
To review or adjust permissions for an extension:
- Open Edge and go to Settings > Extensions.
- Click on the gear icon next to the extension you want to manage.
- Update the permissions according to your preferences.
❓ Can I temporarily disable extensions without removing them?
Yes, to disable an extension:
- Open Edge and go to Settings > Extensions.
- Toggle off the switch next to the extension you want to disable.
- Toggle it back on when you’re ready to use it again.
❓ Why is an extension not working on certain websites?
Some extensions are configured to work only on specific sites. To allow an extension on a particular site:
- Go to Settings > Extensions and locate the extension.
- Click on “Details” and check permissions for site access.
- Adjust settings to allow the extension to run on all sites or specific ones.
❓ How do I fix extensions that crash or don’t load properly?
If an extension is crashing:
- Disable and re-enable the extension in Settings > Extensions.
- Update Edge to the latest version.
- Check if the extension has an update in the Add-ons Store.
- Reinstall the problematic extension.
If the problem persists, contact the developer for support.
❓ Can extensions slow down my browser?
Yes, too many extensions can affect Edge’s performance. To optimize speed:
- Disable or remove extensions you rarely use.
- Monitor browser performance after installing new extensions.
- Use lightweight alternatives where possible.
❓ How do I block specific extensions from being installed in Edge?
To block certain extensions, use Edge’s Group Policy settings:
- Open the Group Policy Editor.
- Navigate to Computer Configuration > Administrative Templates > Microsoft Edge > Extensions.
- Use the Block specific extensions setting to prevent unwanted installations.
This feature is particularly useful for enterprise environments.
❓ Why is Edge asking for permission to access sensitive data?
Some extensions require access to sensitive data, such as browsing history or login credentials, to function. Always:
- Review permissions carefully before granting access.
- Avoid extensions from unverified sources.
- Revoke unnecessary permissions in the extension’s settings.
In Summary
Regardless of whether you have Windows 11 or the earlier version Windows 10, Edge extensions are plentiful. Plus, they’re incredibly easy to install. For most extensions, installation takes just a few clicks! So whether you need a password manager, VPN, task management tool, website blocker, PDF editor, or time tracker, there are plenty of excellent extensions in Edge to enjoy.