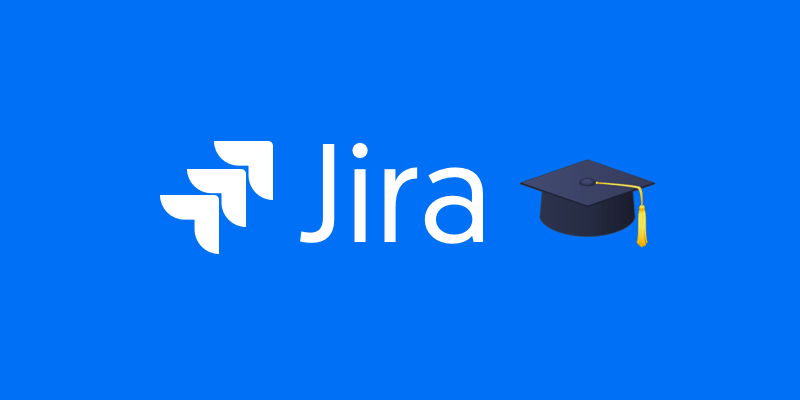At this point, everyone seems to know that “Jira” and “an absolute powerhouse” are synonyms. If you’re new to the club, it can seem daunting. But, don’t be afraid, instead, join us and discover how to use Jira right! Keep reading to learn:
✅ What is Jira and who is it for
✅ Why you should choose Jira service for your business
✅ Main features of Jira, including Jira time tracking
✅ Why time tracking is important in Jira & how to do it
What is Jira?
Jira is widely used by IT specialists, although other types of businesses can also engage the software. In fact, over 50% of Jira’s customers use the software for non-IT projects!
According to Atlassian, 83% of Fortune 500 companies use Jira for their project management needs.
Here are only some of this tool’s main functionalities, listed according to job roles within a company:
- Project managers: Jira is equipped to take on project management requirements, including task management, workflow estimation, logging and customization, project reports creation, project analytics, assigning user permissions, notifications by emails, and much more.
- Software engineers: Jira is perfect for issue and backlog tracking, release planning, capacity planning, CI/CD and developer tools integrations, etc.
- Software testers: from tracking bugs to setting tasks, Jira offers issue prioritization, and more to allow software testers to iron out issues in software products.
- Product managers. An all-rounder, Jira allows product managers to complete product roadmapping, establish map dependencies, share roadmaps, and more.
Jira for Personal Use and Small Teams
Jira is an efficient solution for individuals and small teams. The Free plan is for small teams of fewer than 10 people who are just getting started with Jira. With the Free plan you get:
- Up to 10 users (or 3 agents for Jira Service Desk)
- 2 GB of file storage
- Atlassian Community support
There are some limitations to the following features when you use Free plans for Jira Cloud products:
- Permissions, roles, and issue-level security
- Audit logs
- Email notifications
- Apps that extend Jira Cloud
If all of your Jira Cloud products are on the Free plan, those products will be deactivated after 120 days of inactivity (if this concerns you, you can learn more about deactivating inactive products and other limitations in Free plans).
If you have a startup or a small business, it’s worth considering Jira as a project management tool. Jira is an effective solution, especially if you add plugins to boost your small enterprises.
For example, Everhour’s Jira time tracker can help you invoice, budget, and manage cost and time.

How to track time in Jira with Everhour Integration
If you decide to track time inside Jira, Everhour is a perfect third-party option. On top of time tracking, it can take care of your project management, reporting, invoicing, and other needs. Here’s how you can track time in Jira via Everhour:
- If you don’t have your Everhour account, you need to get signed up. There are three pricing plans, including a Free one, so pick the one you like the most and register your account. You can also use your Google account or your work email address to do that.
- After that, go to Settings and pick the Integrations tab. Jira will be there among other integrations. Click on it and choose the version you have. This tutorial explains how to track time with the Cloud version, but you can also find the server version tutorial here.
- In the Installation section, click the hyperlink to the Everhour app in the Atlassian marketplace. You will be redirected to the Everhour plug-in where you will see a yellow “Get it Now” button on the upper right side of the page. Click that to install Everhour to your team’s Jira workspace and confirm getting it again.
- Choose which website you want to install the app on and click Install App. Keep in mind that you need to be an administrator in your Jira account to be able to proceed.
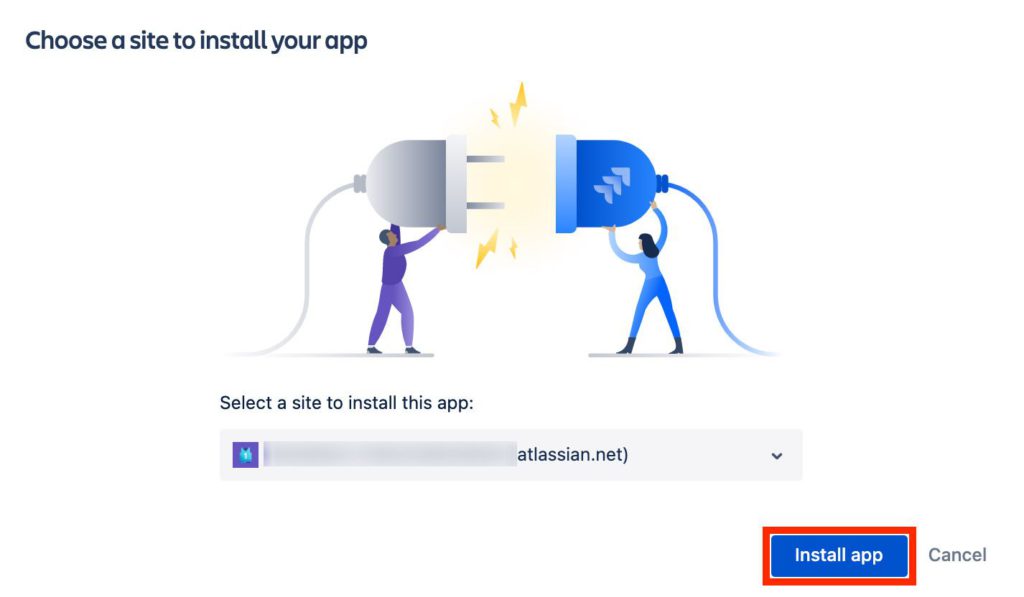
- If you do have an Everhour account, go to your Jira dashboard, click the Apps at the bar on top, and choose Find New Apps in a dropdown menu. From there, find Everhour, click the yellow Get App button and confirm getting it.
- After that, you’ll get the notification of a successful installation and authorize it to be able to track your time inside it.
Free and Lightweight Timer Add-on for Jira
💰 Pricing: Free
🔨 How to install: Install the Free Jira timer plugin from the Atlassian Marketplace and start tracking time
This add-on offers several advantages:
- Easily manage and monitor time directly from the issue details modal.
- Intuitive controls make time tracking accessible to all team members, regardless of their familiarity with time tracking tools.
- The Time tab organizes entries in a well-structured table, allowing you to quickly review and analyze past entries.
- Whether you prefer timers or manual entry, our add-on adapts to your workflow, providing a lightweight and adaptable solution.
Jira Cloud vs On-Premise Comparison
Before committing to Jira you should decide what’s better for your enterprise: a cloud or an on-premise option. Both solutions have pros and cons, depending on your business needs. Let’s have a look at their main differences.
When to choose Jira server?
- When you want to control your data and build your own server infrastructure.
- If your enterprise needs to isolate your data within your region, preventing data storing in other countries, etc.
- If you want to take control of software updates or system upgrading. (JIRA server gets features about 3–10 months behind JIRA cloud).
- If you would like to be able to add an unlimited quantity of users.
- If you are running a large-sized business with the functionality that requires customization.
When to choose Jira cloud?
- When you want your Jira updates automated or any server problems solved by Jira’s in-house team.
- If you want to focus more on processes rather than service administration.
- If you intend to use Jira for a small or medium-sized business.
- If you would like to have access to a freemium plan for up to 10 people in your team and a maximum of 5,000 users in total for paid tires.
Jira pricing – cloud vs on-premises
The Jira cost level for your business also depends on whether you use a cloud or on-premise software type. Here’s the current price breakdown (correct as of June 2020):
Jira on-premise: offers a 30-day trial and two tiers. The Server tier starts from $10 per 10 users, while The Data Center offers a yearly license for $20,400 with 500 users. Both solutions offer full environment control and the main difference is that The Data Center tier offers considerable support with disaster recovery features and rolling out on Azure or Amazon web services.
Jira for cloud: has 3 tiers – Free, Standard, and Premium. Premium offers full-pack functionality for extensive project management for $14 per user/month. The Free tier is free of charge for up to 10 users suited best for small business project management.
Jira Basics: Understanding The Hierarchy
Here is a brief description of the main Jira functions you’ll need to be acquainted with to start your Jira journey.
When you enter Jira, the first thing you encounter is a Project. You should create it by choosing a type – classic or next-gen (scroll down to learn more about these project types).
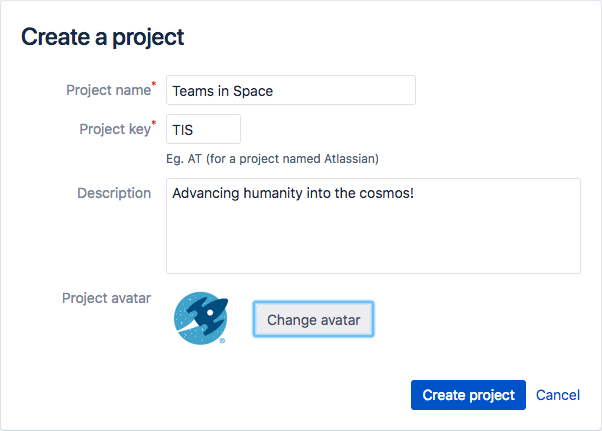
Once created, all your projects are located in the “My Work” tab. You can find it in the top bar. By the way, the top bar also contains:
- My Work including all your active projects
- Projects that you can view or create
- Filters to conveniently sort your data
- Dashboards you can customize to view your stats on projects quickly
- People where you can view your team
- Apps that you can integrate into your Jira for extra features
- A Create button to generate issues.
After you create and enter your first project, you’ll see a key navigating project features on the sidebar. There you’ll find:
- Access to project stats and summary
- The possibility to view your work boards that show project workflows
- Reports, components, and other essential features
These help you manage your projects and estimate the outcomes. Let’s break them down below:
What is Jira project
A Jira project is a collection of issues (tasks). Your team could use a Jira project to coordinate the development of a product, track a project, manage a help desk, and more, depending on your requirements. A Jira project can also be configured and customized to suit the needs of you and your team.
Jira project templates
In Jira, project templates allow you to quickly create Jira projects with a predefined set of project configuration settings and properties. Jira comes with several built-in project templates, but you can create your own.
Jira boards
A Board is an intuitive representation of a project, which can include one or more projects, depending on the filter configuration of the board, including the Kanban board and Scrum board options.
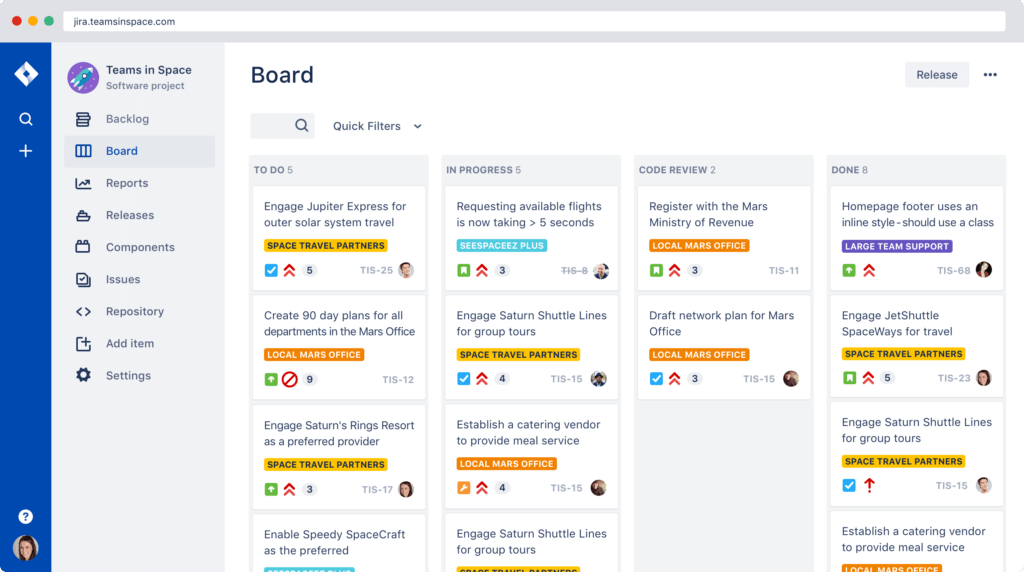
The configuration of the project determines which issue types, screen and field, notification, and so on are included. The board configuration determines how you manage your projects, such as Scrum.
Jira workflow
Remember those Jira projects we just talked about? Well, they contain issues that your team can work on and transition through stages of work. The path that your issues take is called a workflow. Each Jira workflow is composed of a set of statuses and transitions that your issue moves through during its lifecycle, and typically represents work processes within your organization.
Jira has built-in workflows that you can use without needing to make any changes, or you can start fresh and create your own. You can’t edit the built-in workflows, or you can copy them and use the copy as a basis to create your own.
Jira issue
Issues are the building blocks of any Jira project. An issue could represent a story, a bug, a task, or another issue type in your project. Different organizations use Jira to track different kinds of issues. It can range from representing a single unit of work, like a simple task, to a larger parent work item to be tracked, like a story or an epic.
Jira issue types
There are five main issue types in Jira. You can find an excellent explanation here – and below is a quick breakdown:
- Epic – These are your main buckets of work. They can be long-lived workstreams like Prod Bugs or releasable projects. The former doesn’t have a fix version (release), the latter does.
- Story – A capability. Keep the summary name short and concise. Put the “As a user, I want to X, so I can Y” in the description. Stories are a “deliverable”, part of your software product, and should be releasable. They should have a fix version assigned. Stories also get points.
- Sub-Tasks – Subtasks break down a deliverable like a Story into tasks. Sub-tasks should not have points. (Jira does not expect this and the points in your standard Jira reports will be over-stated if your project is configured to allow sub-tasks to have points and people use that field). Pure Scrum process recommends estimating sub-tasks in hours.
- Tasks – Remember, Tasks are Tasks and not Stories. They are also not sub-tasks, however, they can have sub-tasks. Tasks also get points. Good examples of tasks are creating documents, operational tasks, and other work activities. Tasks should be backlog items and related to a project or product. Only product-related work should be tracked in Jira.
- Bugs – Bugs are Bugs and not Stories or Tasks. Bugs should get points, and have an affected version/s and a fix version/s. There should also be some way of denoting production bugs vs. pre-production.
Jira components
Components are useful for the technical team as they can span across many epics. A typical component might be ‘database’ or ‘UI’. JIRA offers the option to assign work for a particular component to a particular JIRA user.
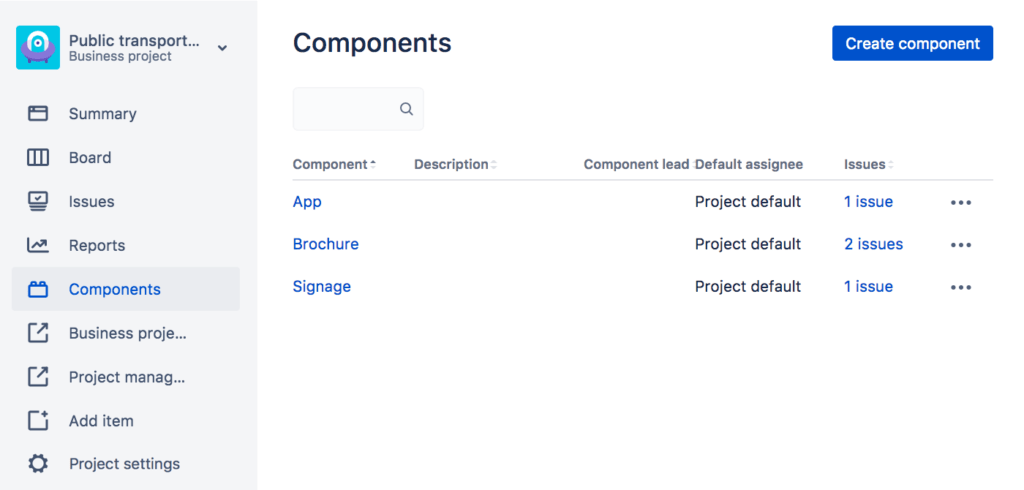
For example, all issues created with a component of ‘database’ could be assigned to John Smith. Using components, you can generate reports, collect statistics, display them on dashboards, etc. Below are a few components examples:
- Android or iOS app
- API
- Database
Jira labels
Labels in Jira are tags or keywords that you can add to issues to show whether they possess certain characteristics. They let you classify issues more flexibly and more informally than by assigning version numbers or components.
They are much more adaptable and have the advantage of allowing multiple assignments. With labels, it is very much up to you how you use them. Here are just a few examples:
- Business logic
- Design
- Usability
- User request
- Etc.
Jira versions
Versions are another type of container that reflect product or project versions. These are particularly useful in software development. It helps your team define which version of the project they are working on.
Jira backlog
The Jira Backlog is a list of tasks that represents work that is outstanding (uncompleted) in a project. Usually, a project would have issues in the backlog, and you can add these issues to a Jira sprint so your team can work on them. Backlogs help organize sprints, systematize their stories, create product versions, and much more.
Jira Key Points & Getting Started Advice
Once you’ve signed up for Jira and logged in, the tips and advice below will get you up to speed! Some facts and ideas to keep in mind are :
You should have a process, Jira will not invent one for you
All workflows in Jira are customizable. You can adjust them for tasks, subtasks, and projects. This approach enables you to create tasks or projects with specific characteristics and track their progress. Moreover, you can create your own workflows or use apps for their customization from the Atlassian Marketplace.
But make sure your organization agrees on some working standards: generally people want to work their own way without thinking about the bigger picture. Remember, results come from hundreds of unmanageable workflows. You need a superstar project manager to bring it all together.
Give Admin rights only to people that know what they are doing
Jira is very granular on permissions. You can establish the rules for different team members on commenting, task assigning, task editing and task changing, project viewing, and much more. This feature is especially valuable when you don’t want to show the most sensitive information to outsourcing companies or temporary contractors.
Keep the number of required fields minimal to create a task
Our brain’s tricky. It always searches for ways to cut corners. So, if you initially set a long list of required fields to fill out to create one task, then team members will tend to skip the procedure to make the work go faster.
To avoid this issue, set the most important fields for task creation. And add more requirements later and only when absolutely required. This way, you’ll be sure that nobody dodges task creation, and the result has a high quality.
Learn JQL for quick filtering and boosting work processes
Jira Query Language (JQL) is an effective helper for quick filtering. Engineers use JQL for advanced search in Jira to view the needed info sorted by dates, statuses, assignees, versions, issues, etc.
JQL resembles SQL language, and if you know the latter, it won’t be a problem for you to learn the former. JQL reduces the number of clicks and saves time when searching for data in Jira. Moreover, you can save searches for future viewing.
Customize your issue detail view onboard cards
Using board configuration, you can change or add issue details to view on your board cards. With additional fields, you can add the essential information you need to see on your cards. Moreover, you can change the card details from project to project.
Create one board for multiple projects
You can configure one board to view the info from various projects. For this, you need to use filters to pull together all project issues on the board. After that, you can use swimlane filters to organize the data.
This trick helps you gather the needed info to project managers and stakeholders.
Safe click with keyboard shortcuts
To view keyboard shortcuts, you need to go to the “Help” button. Hint! It’s the question mark in the top bar. You’ll find it in the right upper corner. Now select “Keyboard shortcuts.”
Learn from the Jira community
Sometimes the best way to solve the problem is to ask your peers. The Atlassian Community is a pool of Jira users that face Jira issues daily and discuss them on the Atlassian forums.
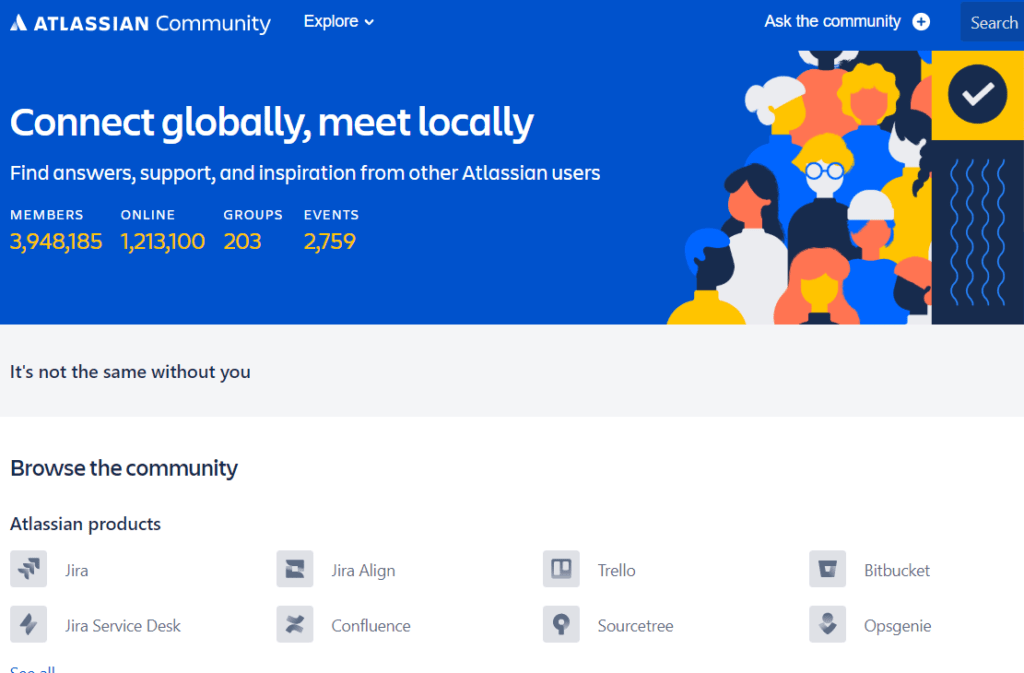
Besides that, you can visit virtual events and seminars on specific topics set by Atlassian Community. And even enroll in an Atlassian offline annual Summit.
Note: in 2020, Atlassian shifted the Summit online due to the coronavirus situation.
Jira – Other Features
Now that we know some of Jira’s best tricks, let’s get to grips with a few of its other features.
Jira dashboards
Your dashboard is the main display you see when you log in to Jira. You can create multiple dashboards from different projects or multiple dashboards for one massive overview of all the work you’re involved with. You can create a personal dashboard and add gadgets to keep track of assignments and issues you’re working on. Dashboards are designed to display gadgets that help you organize your projects, assignments, and achievements in different charts.
Jira reports
Jira delivers relevant information in a convenient format called reports. There are numerous reports available in Jira, which enables you to gain visibility of the situation. In addition, these reports offer project statistics throughout the entire lifecycle. For example, the Burndown chart displays the actual as well as the estimated amount of work to be finished in the sprint. Their reporting framework is also extendible. This means there are add-ons that you can install to add additional reports from the Atlassian Marketplace.
Jira add ons
As the Jira is equipped with flexible Java APIs & REST, you can easily extend its power and make it function in line with your business terms. Moreover, the 800+ Jira add ons & plugins available in the Atlassian Marketplace allow you to control everything about a product.
The popular add-ons for Jira are Gantt charts (WBS Gantt Charts for Jira, BigGantt, and BigPicture), time tracking (Tempo vs Everhour), and tools to help with script and coding (ScriptRunner for Jira, Automation for Jira, etc.).
No matter what you’re looking for, there’s pretty much a Jira add-on for you out there in the Marketplace.
Jira Wrap Up
We, at Everhour, hope that this article made Jira a bit clearer for you! Jira may be a complex service, but it has a lot to offer. With tools for SMEs and large enterprises, Jira is a diverse service that suits many needs. More and more, we’re seeing helpful add-ons that make it even better.
If you’re just starting your business, Jira provides a generous offer for newcomers in the form of a freemium for 10 people and wide project management functionality. Moreover, most of the configuring features were facilitated by default settings or by adds-on from the Atlassian Marketplace.
We’re excited to see what new features will be added for Jira next to make our working lives even easier. But in the meantime, if you need a solid Jira time tracking plugin, get in touch with us at Everhour! Wishing you happy project managing from all our team!