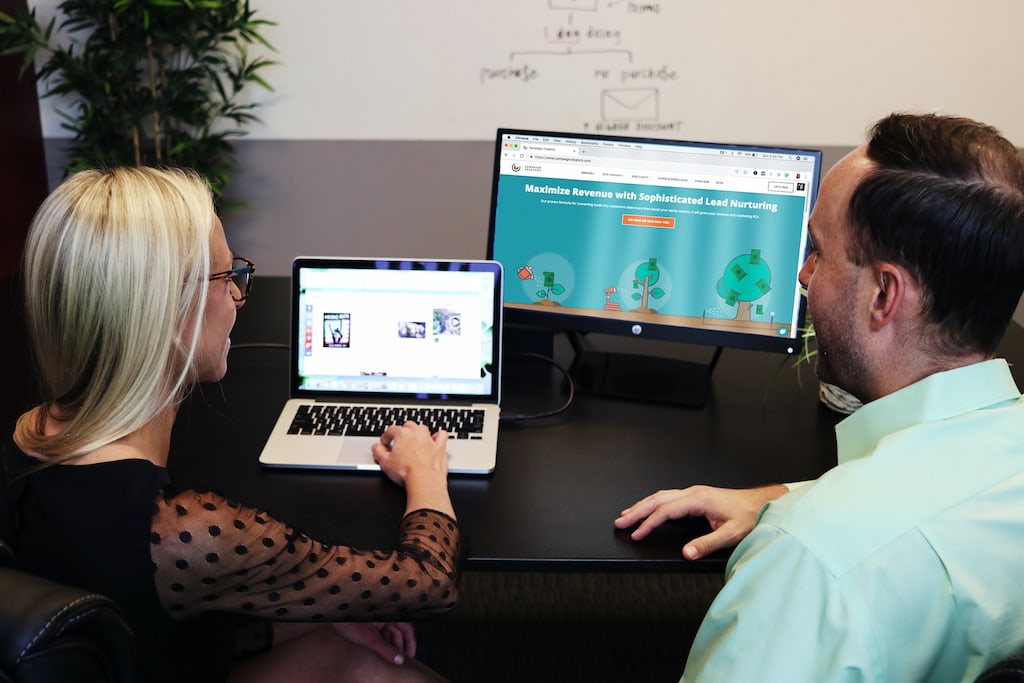You’ve tried managing your projects through a jumble of apps—notes in one, tasks in another, spreadsheets on your desktop. Then someone mentions Notion: an all-in-one platform that promises to streamline everything. But how do you get started? From personal planners to team wikis, Notion’s flexibility can feel overwhelming. This guide will walk you through setting up Notion, building pages and databases, and tapping into advanced features. We’ll also explore how time tracking with Everhour can transform the way you understand your workload and productivity.
📌 What is Notion?
Notion is a unified workspace tool that combines notes, databases, task management, calendars, and wikis into one highly customizable platform. Think of it as Lego for productivity: you combine building blocks to create the exact structure you need. With Notion, you can plan projects, manage tasks, build knowledge bases, and even track personal habits—all within the same workspace.
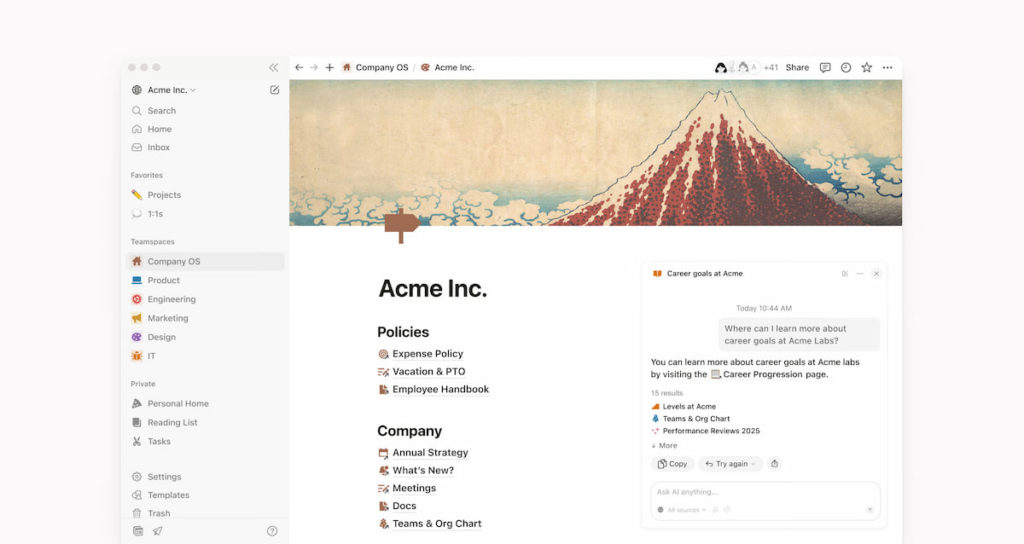
Why is Notion popular?
- 🧩 Flexibility: Build pages from scratch or use templates, tailoring them to your workflow.
- 🤝 Collaboration: Share pages, assign tasks, and work with teammates in real time.
- 📚 Consolidation: Replace multiple tools—notes, tasks, docs, databases—with one platform.
- ⚙️ Customization: Create custom databases with views like tables, boards, calendars, or timelines.
- 🔗 Integrations: Connect Notion with Slack, Google Calendar, Everhour, and more.
- 🤖 Automation: Use the Notion API and tools like Zapier to automate repetitive tasks.
Notion may be a powerful platform, but many interested users have one main question: what is Notion used for?
Getting Started with Notion
To leverage Notion efficiently, you need to understand its core elements:
- Create an account: Sign up at notion.so. Choose a personal or team workspace depending on your use case.
![how to use notion: guide to setup, productivity, and time tracking [2025]](https://blog-cdn.everhour.com/blog/wp-content/uploads/2025/09/notion-sign-up-1-1024x704.jpg)
- Understand pages: A page is the basic canvas where you place your content. Pages can contain text, images, code blocks, databases, and other pages.

- Use blocks: Every piece of content is a block. Type “/” in a page to bring up the block menu, where you can add headings, to-do lists, tables, toggle lists, callouts, and more.
![how to use notion: guide to setup, productivity, and time tracking [2025]](https://blog-cdn.everhour.com/blog/wp-content/uploads/2025/09/notion-block-1-1024x640.jpg)
- Explore the sidebar: The sidebar contains your workspace, shared pages, favorites, and recently viewed pages. You can nest pages by dragging them under parent pages.
- Set up templates: Notion offers a library of Notion templates (personal planners, meeting notes, dashboards, project trackers). Start with a template to save time, then customize it.
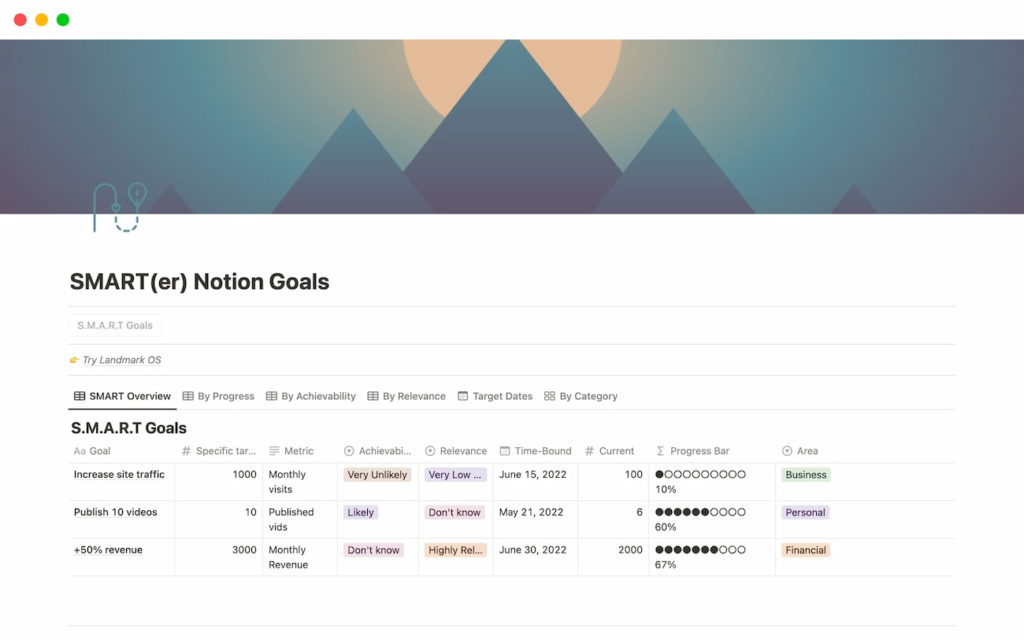
- Customize user settings: Adjust your workspace preferences (dark mode, notifications, keyboard shortcuts) in Settings & Members.
- Invite collaborators: Share pages or entire workspaces by using the “Share” button and adding people by email.
Step-by-Step Instructions
Create a project dashboard
- Create a new page: Name it “Project Dashboard.”
- Add an introduction section: Use a header block (H1) titled “Project Overview.” Describe the project scope and goals.
- Insert a task database: Type “/table” and choose “Table – Full Page.” Rename it “Tasks.” Add columns like Task Name, Status, Priority, Assignee, Due Date, and Estimated Hours.
- Switch views: Create multiple views—Kanban (board), Calendar, and Table—to visualize tasks differently. For example, create a board view by status and a calendar view for deadlines.
- Create a timeline: Insert a Timeline view to map tasks across a timeline. Use this to identify overlaps or gaps.
- Insert a meeting notes section: Use a toggle block and title it “Meeting Notes.” Embed links to meeting notes pages under this toggle so you can collapse or expand them.
- Add a progress tracker: Use a Formula column in your Tasks database to calculate completed vs total tasks. Create a separate block with a progress bar (through “/progress” or by embedding a database view) to visualize completion.
- Embed useful links: Add a link to the project’s Google Drive folder, a design inspiration board, or Slack channel. You can embed external pages using “/embed.”
- Integrate Everhour: With Everhour’s browser extension, you can add a time tracking button directly in each task row. When a task is being worked on, team members start the timer from Notion. The time logged appears in Everhour reports categorized by tasks, helping project managers see how much effort went into each item.
![how to use notion: guide to setup, productivity, and time tracking [2025]](https://blog-cdn.everhour.com/blog/wp-content/uploads/2025/09/b64fa29d-3f76-47a6-83f8-1c8803b1ed55-1-1024x640.jpg)
Build a habit tracker
- Create a new page called “Habit Tracker.”
- Insert a database: Use “/table” to create a table titled “Habits.” Columns: Habit Name, Monday, Tuesday, Wednesday, Thursday, Friday, Saturday, Sunday, Streak.
- Fill the habit names: Example habits: “Drink 2 liters of water,” “Read 15 minutes,” “Stretch for 10 minutes.”
- Check off daily entries: Create checkboxes under each day column. As you mark them off, Notion can automatically tally your weekly streak. Use a Formula column to add up checked items.
- Add weekly reflections: Create a toggle list called “Weekly Reflection” where you write notes on your progress at the end of each week.
- Use tags: If you track habits like “Health,” “Learning,” and “Wellness,” add a “Tag” column to categorize them.
![how to use notion: guide to setup, productivity, and time tracking [2025]](https://blog-cdn.everhour.com/blog/wp-content/uploads/2025/09/notion-habit-tracker-1-1024x640.jpg)
Create a personal dashboard
A personal dashboard helps keep all your tasks, notes, events, and goals in one place.
- Set up sections: Use headings to create “Tasks,” “Calendar,” “Goals,” and “Notes.”
- Embed the tasks database: Use “/linked database” and search for your “Tasks” table. Filter it to show only tasks assigned to you.
- Embed a calendar: Link your Google Calendar or create a new calendar view within Notion to see upcoming appointments.
- Track goals: Create a simple database with columns for Goal Description, Target Date, Progress, and Notes.
- List priorities: Add a separate list for top priorities (e.g., “Top 3 Tasks Today”).
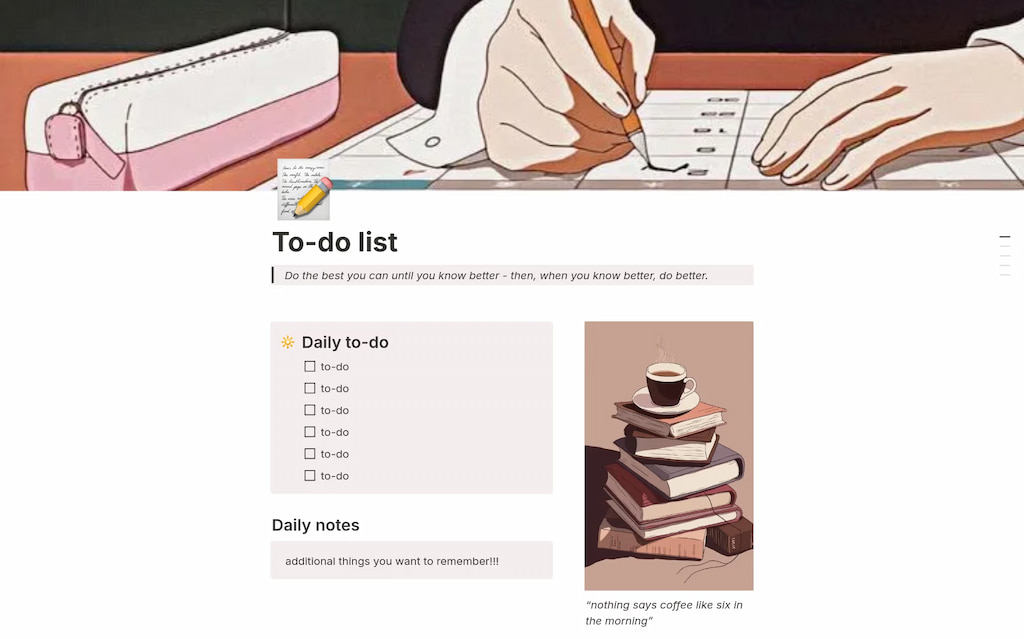
Advanced Use Cases
Collaboration in teams
- Team Wikis: Create an internal wiki in Notion by organizing pages for company policies, onboarding guides, workflows, and best practices. Use links to connect related pages.
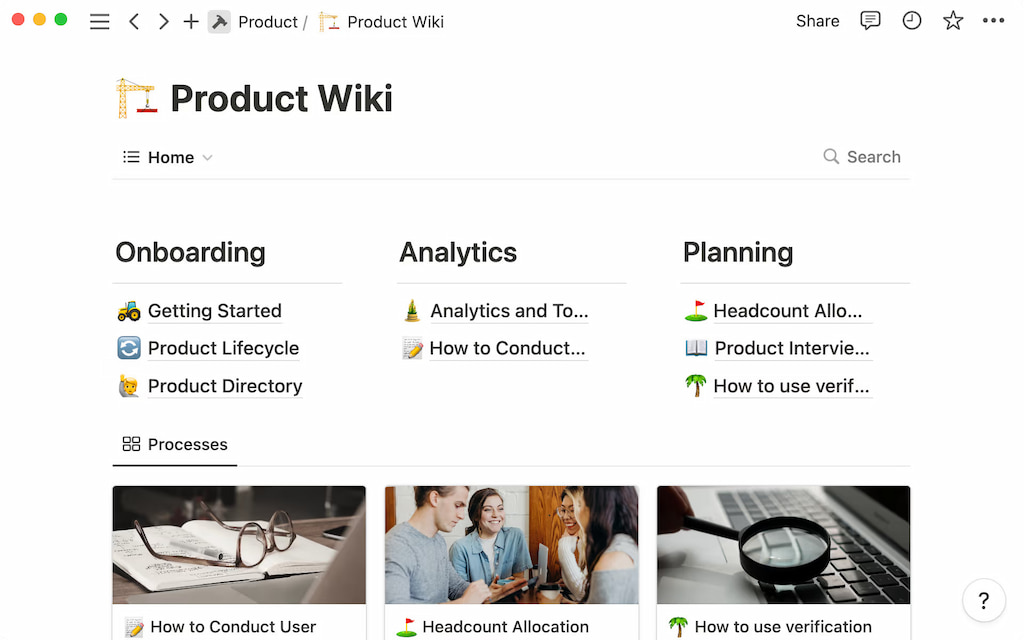
- Product Roadmaps: Build roadmaps using the timeline view. Each product feature becomes an entry with phases like research, design, development, testing, and release.
- CRM: Construct a CRM by creating a database for leads with columns for Company, Contact, Stage, Last Contact Date, and Next Steps. Use Everhour integration to track the time spent on each client interaction.
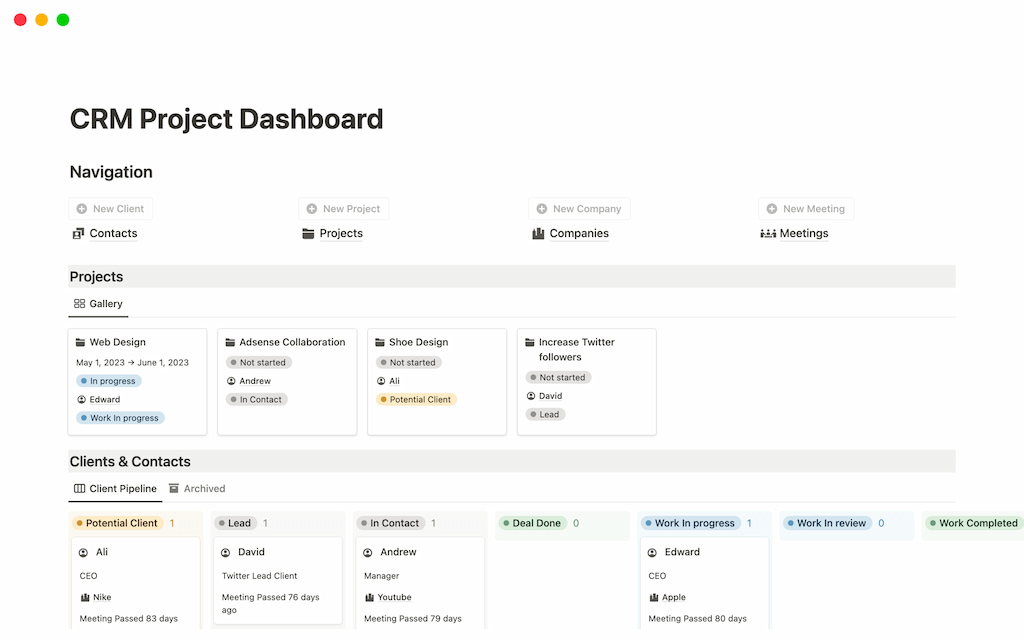
- Brainstorming sessions: Create pages with bullet points, embedded images, and quotes. Use toggles to hide less urgent ideas until needed.
- Meeting management: Create a “Meetings” page. Each meeting has its own subpage with agenda, participants, decisions made, and action items. Tag action items to connect them back to the main Tasks database.
Integration with other tools
- Notion time tracking integration: As you use Notion to manage tasks, start a timer in Everhour directly from each task. See real-time budget updates and avoid cost overruns. For example, a project manager could see that the “Design Phase” is taking 30% more time than budgeted and adjust resources accordingly.
- Slack notifications: Use automation to send a Slack message when a task’s status changes in Notion. This keeps everyone updated without constant manual updates.
- Google Drive embeds: Embed Google Sheets or Docs into Notion pages. A budget spreadsheet can be embedded directly into a project page for quick access.
- Zapier automation: Automate tasks such as creating a new Notion entry when you receive an email with a specific label in Gmail, or posting a summary of weekly tasks to a Slack channel.
Tips & Best Practices
- 🏷️ Maintain consistent naming: Use clear conventions like “Client – Project Name – Sprint 1” for pages and databases.
- 🔗 Use linked databases: Don’t duplicate data. Create linked views and filter them to show only what’s relevant.
- 🗂️ Archive old content: Move outdated tasks or pages to an “Archive” section to keep your main workspace clean.
- ⚖️ Avoid overload: Start simple. Add new features as your workflow grows instead of using everything at once.
- 🎨 Customize icons and covers: Add custom visuals for easier navigation and a personal touch.
- ⏱️ Track time on major initiatives: Use Everhour in Notion to see how projects and tasks consume resources.
- 🔽 Use the toggle block: Hide details you don’t need right away. Expand them only when necessary to reduce clutter.
How Notion Fits Into Team Workflows
Notion is versatile. Here’s how it can work for different stakeholders:
- 👨💼 Managers: Track multiple projects in one workspace. Use progress bars, timeline views, and formulas to monitor tasks. Add Everhour to see how close projects are to budget or deadlines.
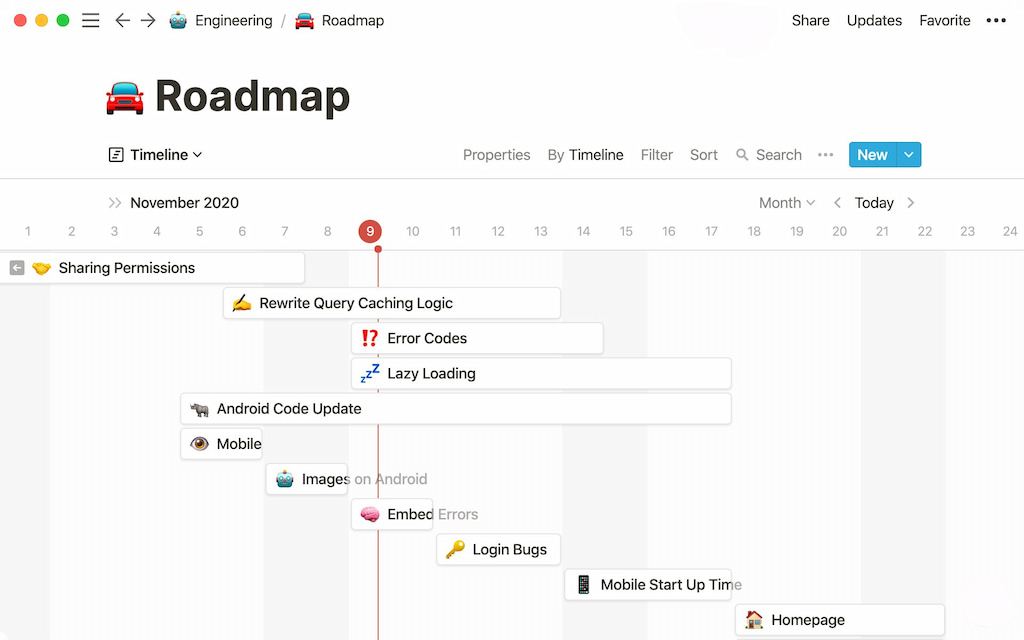
- 🎨 Designers: Keep briefs, mood boards, and assets on one page. Embed Figma files directly in Notion.
- 💻 Developers: Create sprints and user story pages. Add checklists, embed code snippets, and reference APIs. Use linked databases to connect tasks. Track sprint hours with Everhour to monitor velocity.
- 📢 Marketing teams: Manage content calendars, track ad campaigns, and draft posts in Notion. Categorize campaigns by platform, status, and budget.
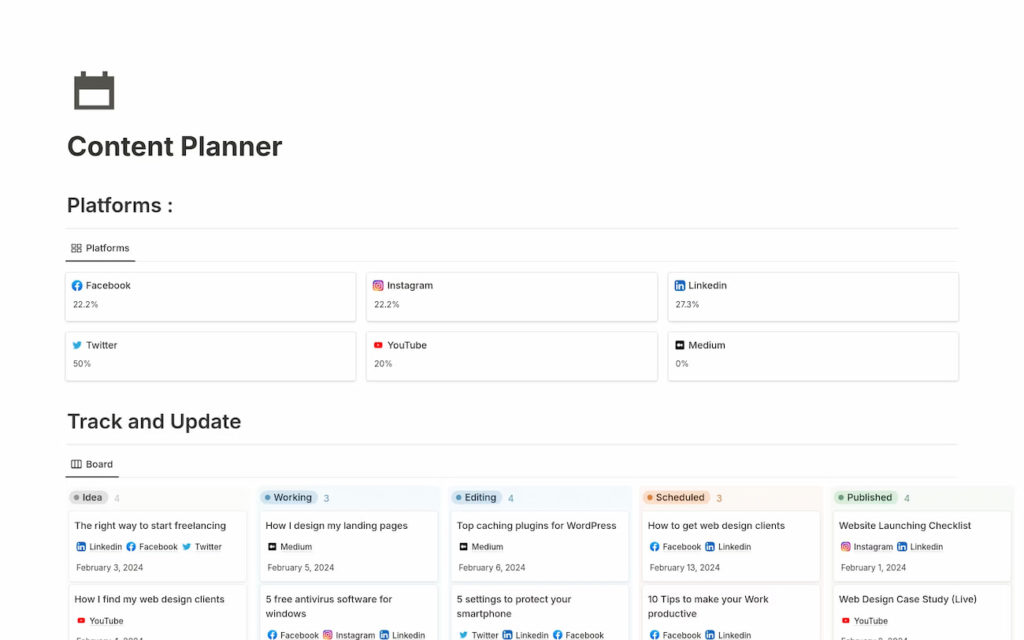
- 🧑🤝🧑 HR & Operations: Build onboarding templates, store employee handbooks, and collect feedback. Track time on HR processes with Everhour to ensure fair resource allocation.
- 🏡 Personal users: Keep journals, habit trackers, travel plans, and budgets. Use database views to track goals and progress.
FAQ
What’s the difference between Notion and other note-taking apps?
Notion integrates databases and task management alongside notes. Apps like Evernote focus primarily on note-taking; Notion is more comprehensive.
How do I learn Notion quickly?
Start with a simple template, watch Notion’s official tutorials, and read community guides. Practice building pages and adding blocks.
Can I use Notion offline?
Yes. The desktop and mobile apps allow you to work offline; changes sync when you reconnect.
Is Notion secure for sensitive data?
Notion encrypts data at rest and in transit. However, for highly confidential information, consider separate secure systems or additional encryption.
How can I import data from another app?
Notion supports imports from tools like Trello, Asana, Google Docs, and CSV files. Use the “Import” option in the sidebar.
How does Everhour integration work?
Install the Everhour browser extension. When you open a database in Notion, you’ll see a timer button next to each task. Log time directly, then view reports and budgets within Everhour.
What about Notion’s performance with large databases?
Notion continues to improve speed, but very large tables or pages with many blocks can slow down. Use separate pages or databases for large data sets.
Can Notion replace all my productivity tools?
For many people, yes. It consolidates tasks, docs, and databases. However, some teams may still use specialized tools (e.g., design software, advanced spreadsheets). Notion works well as a central hub.
How much does Notion cost?
Notion’s free plan offers unlimited pages. Paid plans add features like unlimited file uploads, version history, and advanced permissions. Teams should evaluate plans based on collaboration needs.
What’s new in Notion 2025?
Recent updates include advanced AI assistance for note summarization, task recommendations, and integrations with more tools. Check Notion’s updates page for details.
Using Notion for Personal Productivity
In this article, you learned all the Notion how-to that you need, including some of the basic Notion project management features. You may improve your productivity even better by employing Notion weekly planners.
However, if you want to supercharge your productivity with Notion further, you may want to integrate a powerful time tracker to go with your organizational app. After all, Notion doesn’t have a native time tracker, but third-party solutions such as Everhour are there to the rescue.
🔎 Here’s what users say about Everhour:
“Everhour is a well-designed, easy to use, powerful time-tracking tool that has one of the most unique integrations with a number of key Saas productivity tools. It seamlessly flows into the UI of apps like Asana and Notion in ways that enhance the experience for both apps. I don’t see any other apps in the market doing this as well as Everhour does.” [DJ C, G2]
“The set up is easy. The interface is really intuitive. I love that it integrates with other systems seamlessly and any calls to support have been answered promptly.” [Chris, Capterra]
“I like how easy it is to use. It is quick and painless.” [Jordan, G2]
✅ Notion is an incredibly versatile tool that can revolutionize how you organize your work, studies, and personal life. By mastering Notion’s pages, databases, and time-tracking integrations, you can take control of your productivity like never before.
✅ Now it’s your turn! Try out Notion today and start optimizing your workflow. Need help with time tracking? Explore Everhour for seamless integration with Notion!
If you want to find out how to use other tools, make sure to check out our article. For example, learn how to use Linear in our guide!