Mastering Asana for Project Management: Features, Pros, and Time Tracking Solutions
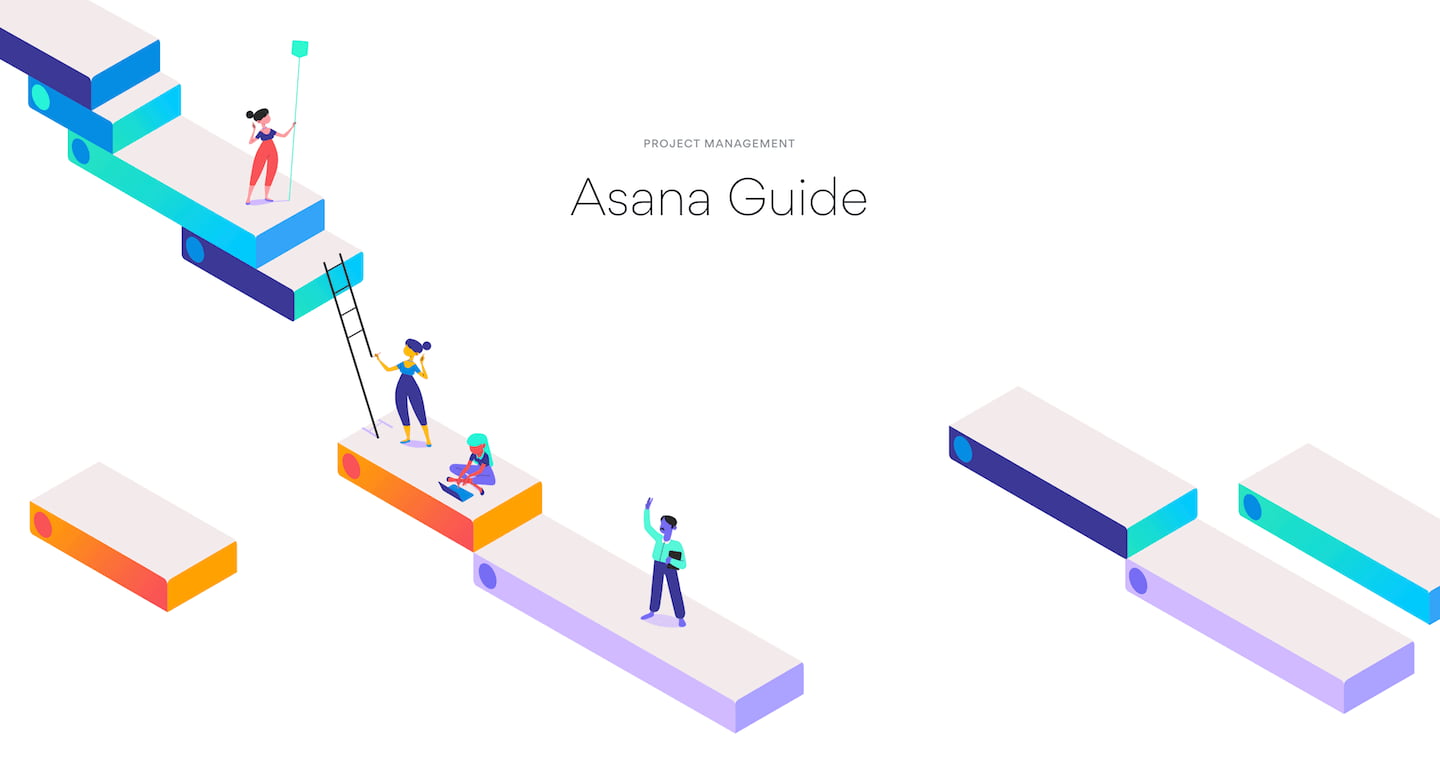
Where every minute counts, having the right tools at your disposal can make all the difference. Asana, a renowned project management platform, has been a game-changer for countless teams and professionals. In this article, we’ll delve into the dynamic realm of Asana project management, exploring its features, benefits, and how Asana time tracking seamlessly integrates into your workflow.
Whether you’re a project management veteran or just beginning your journey, join us as we navigate the powerful landscape of Asana and its invaluable time tracking capabilities. Let’s dive right in!
📌 What Is Asana Project Management Software?
Asana project management software started as a simple task-coordination tool and has grown into a powerful, cloud-based platform for organizing tasks, projects, and goals. Instead of juggling spreadsheets and endless chat threads, teams can manage everything in one place — create projects, break them into tasks and subtasks, assign owners, set deadlines, and track progress across multiple views.
- ✅ Task & project organization: Create projects, assign responsibilities, and set due dates.
- 📊 Multiple project views: Switch between lists, boards, calendars, and timelines to see progress.
- 👥 Collaboration made simple: Keep discussions, files, and updates connected to each task.
- 📈 Scales with your team: Works for freelancers, startups, and enterprise teams alike.

Many assume that project management software is complicated. Asana proves otherwise with its intuitive interface — easy enough for simple to-do lists, yet robust enough for advanced project planning.
🌟 Why Teams Choose Asana
Modern teams often struggle with scattered information, missed deadlines, and unclear ownership. Asana project management solves these issues by centralizing work: managers set up projects, assign tasks with clear owners and deadlines, and track progress at a glance. Team members can comment, attach files, and keep all communication in context.
Another reason teams choose Asana is flexibility. It works for both personal to-do lists and complex multi-project programs. With list, board, calendar, and timeline views, every team can work the way they prefer—marketing may track campaigns on boards, while engineers use timelines for sprint planning. Leaders benefit from dashboards and portfolios to monitor progress across initiatives.
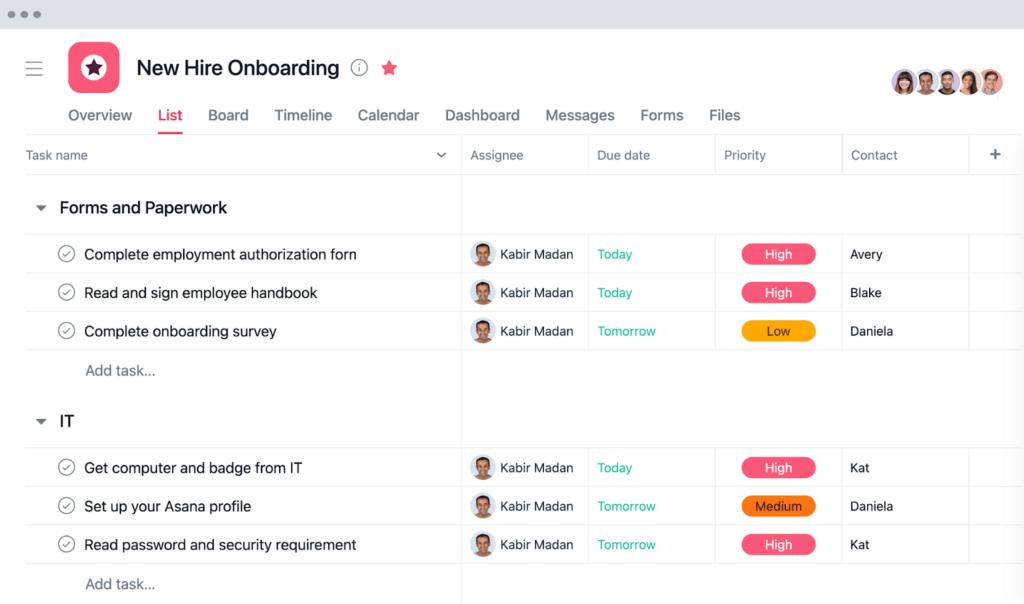
Finally, Asana integrates with tools like Slack, Microsoft Teams, Google Drive, and Dropbox, becoming the connective tissue of a team’s workflow. These integrations cut down manual work, streamline collaboration, and improve transparency. Everyone knows who owns what, reducing micromanagement and building trust.
🚀 Asana’s Core Features: From Tasks to Timelines
Asana is consistently ranked among the top project management tools thanks to its comprehensive feature set. Its core building blocks include projects, tasks, subtasks, sections, and custom fields:
- 📂 Projects: Contain all tasks related to a specific initiative.
- 📝 Tasks: Individual work items that can be broken into subtasks for detailed tracking.
- 🔹 Subtasks: Add granular detail within a task.
- 📑 Sections & Custom Fields: Organize tasks by status, priority, or any category your team needs.
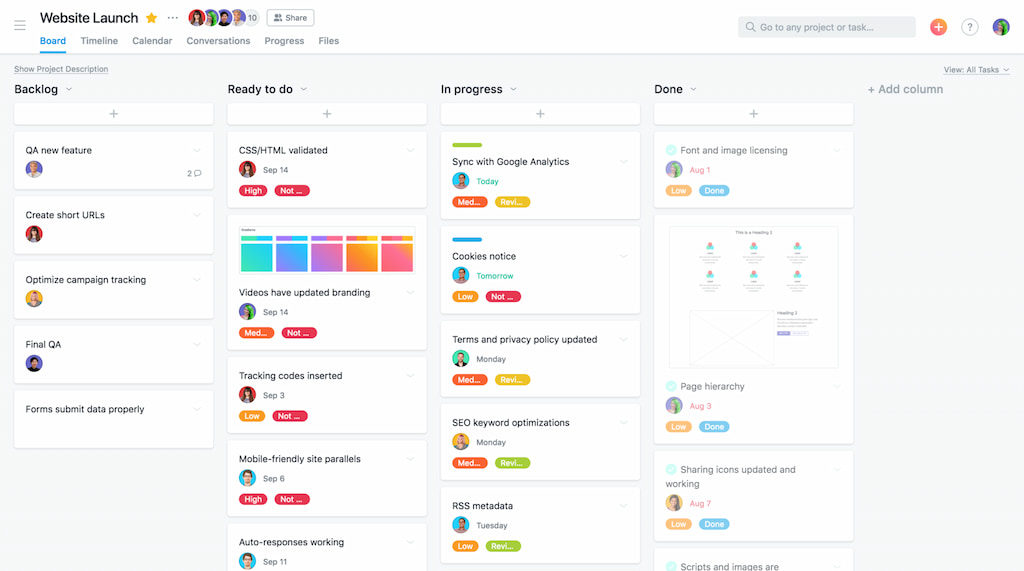
Beyond simple task lists, Asana offers multiple project views to fit different workflows:
- 📋 List view: A traditional checklist where tasks are grouped by sections, showing due dates and assignees at a glance.
- 📌 Board view: A Kanban-style board visualizing tasks as cards in columns — perfect for editorial calendars or product pipelines.
- 📅 Calendar view: Displays tasks based on due dates to help spot bottlenecks and balance workloads.
- ⏱️ Timeline view: A Gantt-like timeline illustrating task durations, dependencies, and overlaps — essential for project planning.
Asana also provides templates to streamline project setup. For example, a marketing campaign template comes with predefined tasks and deadlines you can adjust, ensuring nothing gets overlooked.
✨ Automation & Forms:
- ⚡ Automation rules: Trigger actions automatically. E.g., when a task moves to “Ready for Review,” Asana can assign a reviewer or update priority.
- 📝 Forms: Stakeholders outside your team can submit requests directly into Asana. Submissions become tasks with all relevant details captured, reducing emails and manual follow-ups.
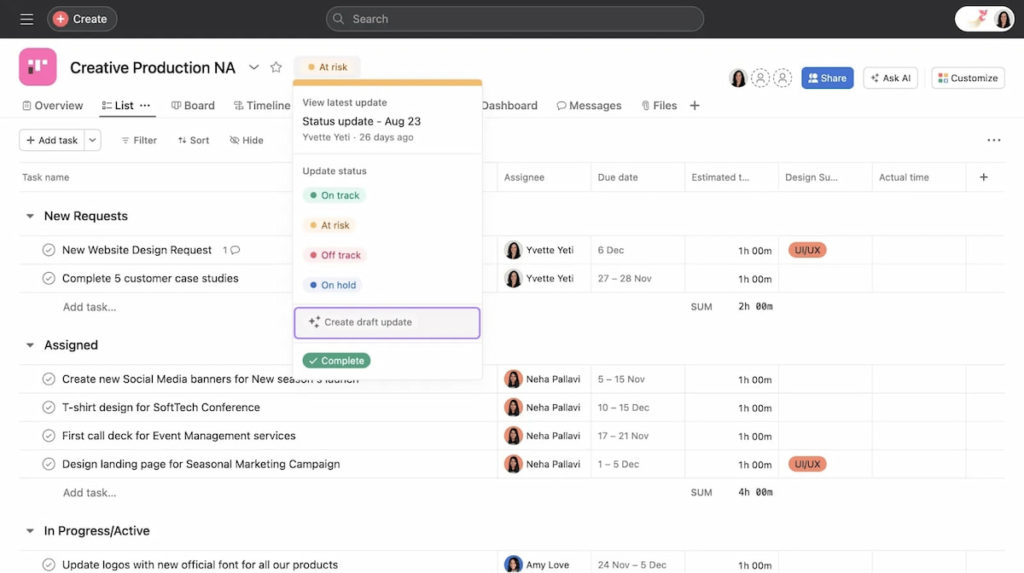
📈 Using Asana for Planning & Collaboration
Getting started with Asana is simple. A strong setup begins with a project brief — a high-level overview of the project’s purpose, goals, and stakeholders. This brief can be added to the project description or as a separate document, giving everyone context before tasks start flying. From there, you can build out the work breakdown structure.
Here’s a step-by-step guide to setting up a project in Asana:
- 🎯 Define your project goal: Create a new project and choose the most suitable view — list, board, timeline, or calendar — depending on your workflow.
- 📂 Add sections or phases: Break work into stages like “Planning,” “Execution,” and “Review.”
- 📝 Create tasks: Include detailed descriptions, attach files, and tag collaborators who need to contribute or stay informed.
- 🔹 Use subtasks & dependencies: Break multi-step tasks into subtasks and set dependencies to define the order of completion. Asana will automatically adjust the project timeline when changes occur.
- 📅 Assign due dates and assignees: Make responsibilities clear. Encourage team members to update progress by marking tasks complete or adding comments.
- ⚙️ Customize with fields: Add custom fields like priority, status, or effort estimates. Use them to create dashboards summarizing project health.
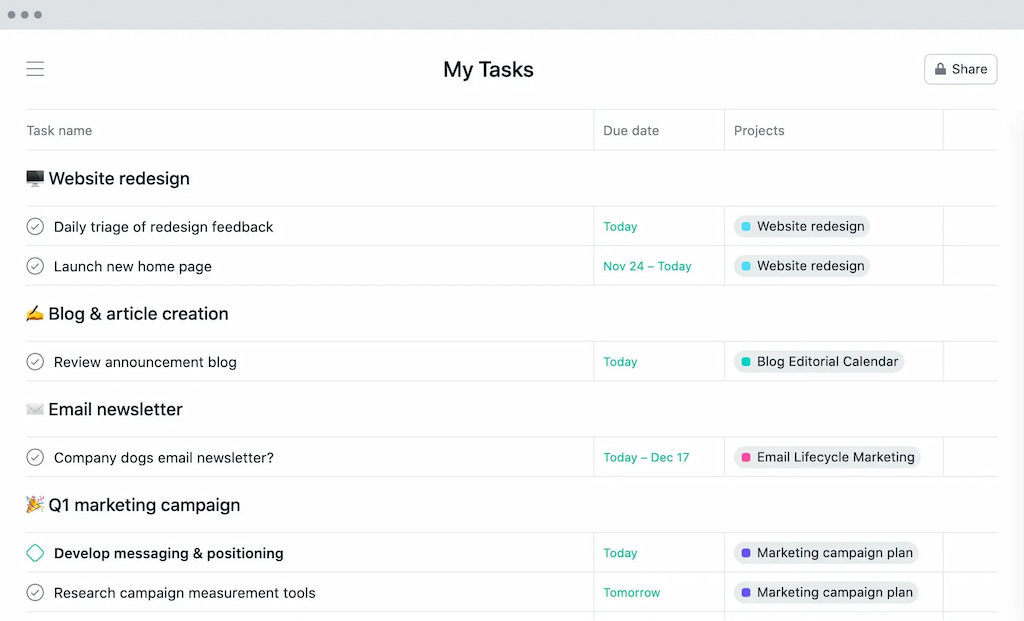
Effective collaboration in Asana reduces reliance on scattered emails:
- 💬 Comment directly on tasks and @mention colleagues.
- 🗨️ Use the Project Conversation tab for broader discussions.
- 📬 Consolidate notifications in the Inbox to stay updated.
- ✅ Encourage team members to regularly update tasks to reduce status-meeting overload and keep everyone informed.
For remote teams or those across time zones, Asana’s accessibility on web and mobile ensures no one is left out. You can:
- 📱 Add tasks on the go or review updates from a smartphone.
- 🔁 Set recurring tasks for regular meetings or reviews to maintain rhythm and avoid last-minute scrambles.
⚖️ Benefits and Drawbacks of Using Asana
Every tool has strengths and weaknesses. Knowing Asana’s benefits helps justify adoption, while understanding its drawbacks allows teams to plan around them.
✅ Key benefits
- 🔍 Clarity and transparency: Asana makes ownership and deadlines explicit. Managers know who’s working on what, and team members see how their tasks contribute to larger goals.
- 🖼️ Flexible project views: Switch between list, board, calendar, and timeline views to match different working styles. This adaptability suits teams with diverse needs.
- ⚡ Automation and Asana templates: Built-in rules and templates save time, standardize processes, and reduce repetitive administrative work.
- 🤝 Collaboration and integrations: Comments, conversations, and file attachments keep communication contextual. Integrations with Slack, Outlook, Google Workspace, and others fit Asana into your existing workflow.
- 📱 Mobile access: Update tasks, check project status, and communicate from anywhere — crucial for remote or field-based teams.
⚠️ Potential drawbacks
- 📚 Steep learning curve for advanced features: Custom fields, portfolios, and advanced reporting require time to master. Training or certification may be needed for full value.
- 💰 Pricing for larger teams: Free plans are generous, but advanced features and automated workflows require paid plans. Costs add up for teams with many users.
- 📊 Limited native reporting: Built-in reports offer basic insights. Teams needing granular analytics or robust time tracking may need complementary tools.
- 🔔 Notification overload: Without careful setup, notifications can become distracting. Adjust settings and rely on dashboards to stay focused.
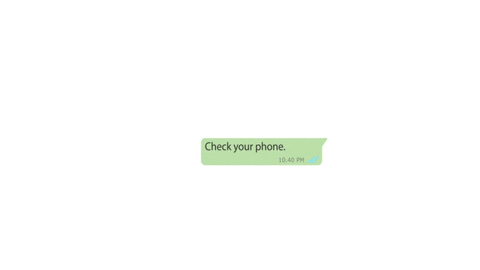
These pros and cons reflect common Asana reviews. Decision-makers should weigh team size, budget, and reporting needs. Strategic integrations can help address limitations, especially in time tracking and analytics.
💰 Asana Pricing and Plans
Pricing is often a key consideration when evaluating project management software. Asana uses a freemium model, offering a free plan and tiered paid subscriptions. Understanding the differences helps you choose the right plan and avoid paying for unnecessary features.
🆓 Free (Personal)
- Best for individuals or small teams starting with project planning.
- Create unlimited tasks and projects.
- Use list, board, and calendar views.
- Collaborate with up to 10 teammates.
- Access Asana’s project plan template library and basic automations.
🚀 Starter (~$10.99/user/month, billed annually)
- Unlock timeline and Gantt views, workflow builder, advanced search, forms, and dashboards.
- Supports up to 500 teammates.
- Includes Asana AI features like smart summaries.
📈 Advanced (~$24.99/user/month)
- Adds portfolios, workload management, advanced approvals, and time tracking entry fields.
- Provides more robust reporting for larger departments or organizations.
- Ideal for coordinating multiple projects and monitoring resource capacity.
🏢 Enterprise & Enterprise+
- Custom pricing with advanced security, data residency, and scaled admin controls.
- Supports enterprise integrations and complex compliance requirements.
For many teams, the Free or Starter plan provides substantial functionality. Pilot Asana on the free plan and upgrade when you need timeline view, custom rules, or larger team support. Pricing should be weighed against productivity gains. If Asana reduces coordination time, the investment pays off. Decision-makers should also compare it to Asana alternatives like Trello, Monday, ClickUp, ProofHub, and Connecteam to ensure they fit their team’s needs.
💡 Asana Use Cases
Asana’s flexibility makes it valuable across industries. Here are examples of how various teams leverage the platform:
🎨 Marketing and creative teams
- Manage content calendars, product launches, and campaign assets.
- Create a project brief for each campaign, attach creative files, and move tasks through stages like “Ideation → In Review → Published” using board view.
- Use the timeline view to align cross-functional teams on launch dates.
- Track channels, target audiences, and performance metrics with custom fields.
- Asana reduces missed deadlines for marketing teams by a significant percentage.
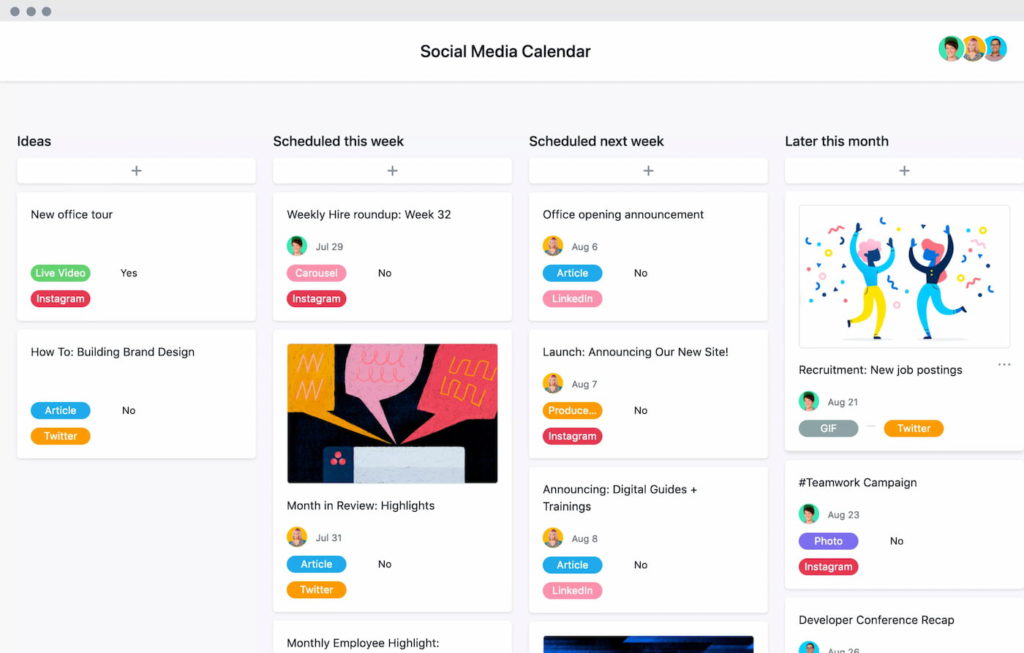
💻 Software development and product teams
- Combine Asana with agile ceremonies: projects as sprints, tasks as stories/issues, subtasks as acceptance criteria.
- Timeline view visualizes sprint schedules and task dependencies.
- Integrations with GitHub and Slack sync code changes and discussions.
- Portfolios give product managers a high-level view of features across roadmaps.
- While Jira offers specialized agile features, many startups find Asana sufficient when paired with lightweight time tracking tools.
🏢 Operations and administrative teams
- Handle recurring processes like onboarding, facility maintenance, or legal compliance.
- Use recurring tasks and forms to simplify workflows.
- Example: HR teams can create a project template for new hires including contract signing, IT setup, orientation, and benefits enrollment.
- Duplicating the template ensures nothing is forgotten and maintains consistent quality.
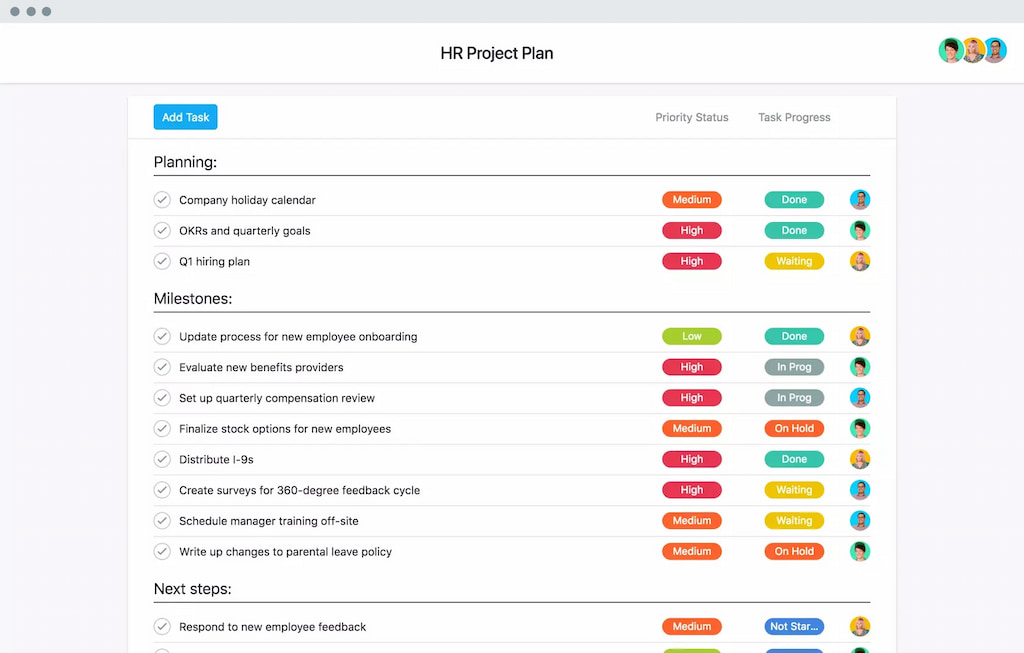
🌍 Remote and distributed teams
- Facilitates remote collaboration across time zones.
- Example: A travel company creates projects for each client trip, allowing team members to update itineraries, attach documents, and share status updates without endless meetings.
- Supports asynchronous communication for global teams.
🧑💼 Personal and freelance use
- Freelancers and solopreneurs can manage both professional tasks and personal to-dos.
- Example: A freelance designer organizes client projects, tracks invoice due dates, and maintains personal goals in separate projects.
- Calendar view helps visualize workload and avoid overcommitting.
These diverse use cases show why Asana is considered a top project management tool. It’s flexible enough to handle creative, technical, operational, and personal workflows without enforcing a single methodology.
🔗 Asana Integrations & Views
One of Asana’s standout strengths is its integration ecosystem. Connecting Asana to other tools extends its capabilities and reduces friction between platforms. Common integrations include:
💬 Communication apps
- Slack, Microsoft Teams, and Zoom integrate with Asana to create tasks and update statuses directly from chat.
- Example: A manager can convert a Slack message into an Asana task without leaving the conversation.
📂 File storage
- Google Drive, Dropbox, and OneDrive allow attaching documents to tasks and searching for files without leaving Asana.
- This prevents duplicates and ensures everyone accesses the latest version.
💻 Development tools
- GitHub, GitLab, and Bitbucket integrations link commits and pull requests to tasks.
- Provides vital context for tracking progress in engineering projects.
📅 Productivity suites
- Microsoft Outlook and Google Calendar integrations let you view Asana tasks alongside meetings.
- Turn emails into tasks and schedule due dates directly from your inbox.
🖼️ Project views
- List and board views for task-level tracking.
- Timeline and calendar views offer high-level overviews to support strategic decision-making, spot overlapping projects, adjust deadlines, and balance workloads.
- Portfolio view (higher tiers) aggregates multiple projects and shows status, progress, and resource allocation — essential for managing a suite of initiatives.
🤖 AI-powered features
- Automates work handoffs and summarizes project status.
- Asana AI reduces manual updates, freeing teams to focus on high-value activities.
- Capabilities are still evolving, but promise increased efficiency and smarter project management.
⏱️ Time Tracking Challenges: Everhour + Asana
One common complaint across Reddit, Quora, and G2 is that Asana’s built-in time tracking is basic. Teams often need to:
- Monitor how long tasks take
- Compare actual time spent against estimates
- Control project budgets
Without precise tracking, projects can run over budget, employees may overwork, and managers lose visibility into resource allocation.
🔗 How Everhour complements Asana
- Everhour’s time tracker integrates directly with Asana, adding timers and time entry fields to tasks.
- Click a timer next to a task to start tracking; logs are automatically sent to Everhour.
- Generate detailed reports, break down time by project, task, or team member, and monitor billable hours.
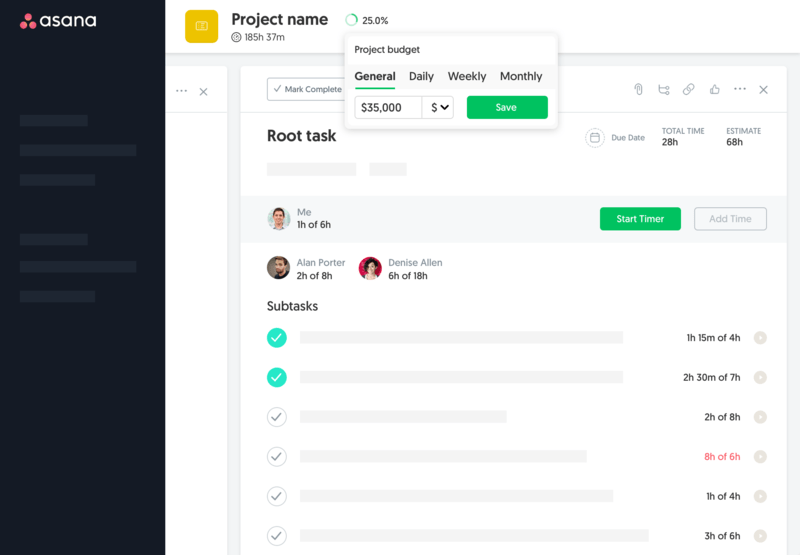
🎨 Example: Design agency workflow
- Designers often switch between tasks and forget to log time manually.
- With Everhour, timers can be started/stopped directly within Asana.
- Managers can see whether projects stay within estimated hours and budgets.
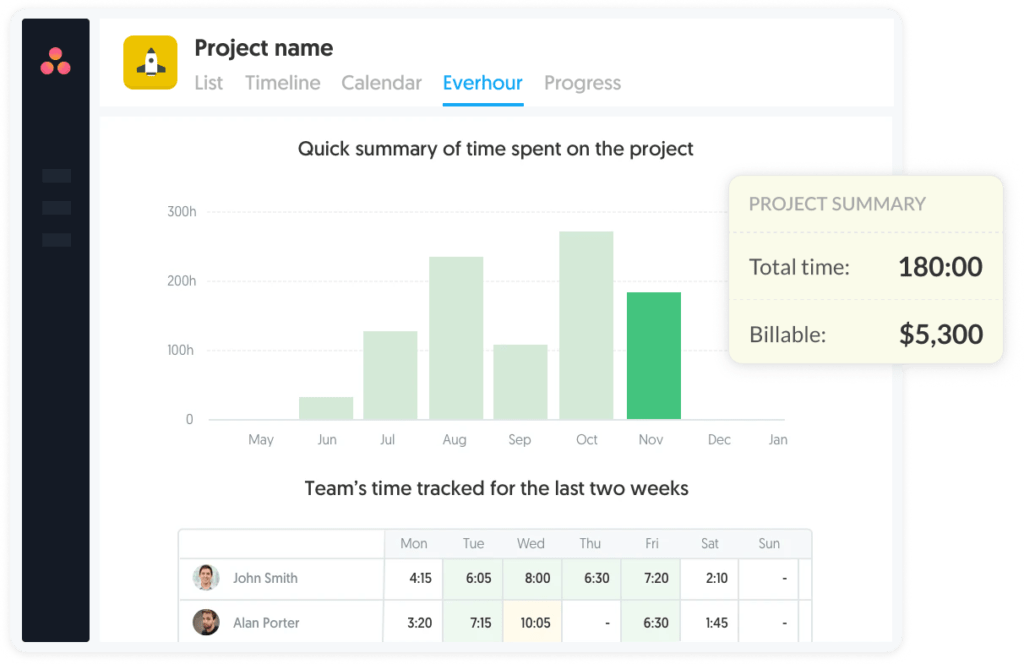
- Alerts notify the team when approaching budget thresholds, allowing scope adjustments or fee renegotiation before overruns.
💼 Preventing burnout & overwork
- Centralized time data helps managers analyze workloads and prevent excessive hours.
- Leadership can redistribute tasks before burnout occurs.
- Transparent reports promote accountability without micromanagement — employees track their own hours while managers maintain visibility.
📊 Financial benefits
- Accurate time tracking improves invoicing and budget forecasting.
- Hourly billing clients get precise records instead of rough estimates.
- Comparing estimated vs. actual hours improves planning accuracy for future projects.
✅ Summary: Using Everhour’s Asana time tracking integration transforms simple task lists into comprehensive project tracking tools. You retain Asana’s simplicity while gaining control over time, budgets, and team health. Many Asana project management reviews highlight this integration as a key part of their workflow.
🔎 If you want to know what real users are saying, here are some of Everhour’s reviews:
“I liked how I could quickly log hours directly from my project management tool, ensuring accurate time reports for all my tasks.” [Manon, Capterra]
“The elaborate reporting capabilities in Everhour give valuable information about time and team efficiency, which enables us to maximize our resource usage. The feature of integrating Everhour with our project management tools results in the convenience of a well-organized and smooth-running workflow.” [Okoth, Capterra]
“Everhour is extremely easy to use. I just click the timer for general tasks like checking messages. I can allocate time to different clients because it integrates with projects from Asana. We use it every day. It’s also easy to submit my time for approval.” [Bridget, G2]
🎓 Asana Certifications & Resources
📚 Asana Academy
- Provides free courses and webinars on topics like onboarding new users, building workflows, and using advanced features.
- Completing these courses helps you become an Asana champion within your organization.
🏅 Asana Project Management Certification
- Structured learning paths lead to the official certification.
- Demonstrates proficiency in Asana and best practices for project management.
- Candidates learn to plan projects, delegate work, automate processes, and report on progress.
- Enhances your résumé and gives stakeholders confidence in your project management skills.
🌐 Community & Online Resources
- Reddit: Real-world experiences, troubleshooting tips, and creative solutions from other users.
- Quora: Discussions comparing Asana to tools like ClickUp, Monday.com, or Trello.
- Review sites (G2, Capterra): Aggregated feedback on usability, support quality, and feature gaps.
- Community insights can uncover common pain points and practical solutions not always found in official documentation.
⚔️ Asana vs. Other Project Tools
Decision-makers often evaluate Asana alongside other project management tools. Each tool has strengths suited to different needs. Here’s a high-level comparison:
🟢 Asana vs. Trello
- Trello: Simple Kanban board, great for visualizing workflows.
- Considerations: Lacks hierarchy and reporting capabilities.
- Asana: Excels in complex project planning with dependencies and multiple views.
🟠 Asana vs. Monday.com
- Monday.com: Extensive customization with columns, automations, dashboards, and resource management (together with Monday project management)
- Considerations: Pricing can rise quickly with add-ons.
- Asana: Streamlined interface, easier onboarding for new team members.
🟣 Asana vs. ClickUp
- ClickUp: All-in-one platform with docs, mind maps, goal tracking, and real-time chat.
- Considerations: Broad features can create complexity; interface may feel overwhelming.
- Asana: Focused on task and project management; polished, stable, and user-friendly.
🔴 Asana vs. ProofHub & Connecteam
- ProofHub: Combines task management, discussions, and proofing in one tool.
- Connecteam: Designed for deskless and field workers; includes shift scheduling and time tracking.
- Asana: Higher per-seat pricing, but greater flexibility with integrations, templates, and automation.
🔵 Asana vs. Jira
- Jira: Powerful for software development and agile teams; excels in issue tracking, sprint planning, and custom workflows.
- Considerations: Can be overkill for non-technical or cross-departmental projects.
- Asana: Gentler learning curve, user-friendly, and supports basic agile workflows.
✅ When comparing project management tools, consider your team size, need for time tracking, customization level, and integrations. Trial periods are useful to see which tool aligns best with your workflows.
🤔 Is Asana the Right Choice?
✅ Why choose Asana
- Versatile platform that handles everything from personal tasks to enterprise projects.
- Intuitive design combined with powerful features ensures clarity, accountability, and flexibility.
- Educational resources like Asana Academy courses and certifications help teams and individuals master the tool.
⚠️ Things to consider
- Advanced analytics or integrated time tracking are limited in Asana alone.
- Many teams pair Asana with tools like Everhour to track time, monitor budgets, and prevent overwork.
- Everhour integration provides transparent reporting and control without micromanaging the team.
🌟 Bottom line
- The best project management tool is one that fits your team’s processes and empowers collaboration.
- Asana’s adaptability and rich integrations make it suitable for marketing campaigns, product roadmaps, operations workflows, personal projects, and more.
- Pairing Asana with Everhour gives a complete solution for managing tasks, tracking progress, and controlling budgets efficiently.
