Everhour Now Integrates with Todoist
We’ve got another newcomer on our integration list — Todoist! You can now connect it to Everhour and start tracking time on your tasks straight inside your Todoist account.
Here is how it looks.
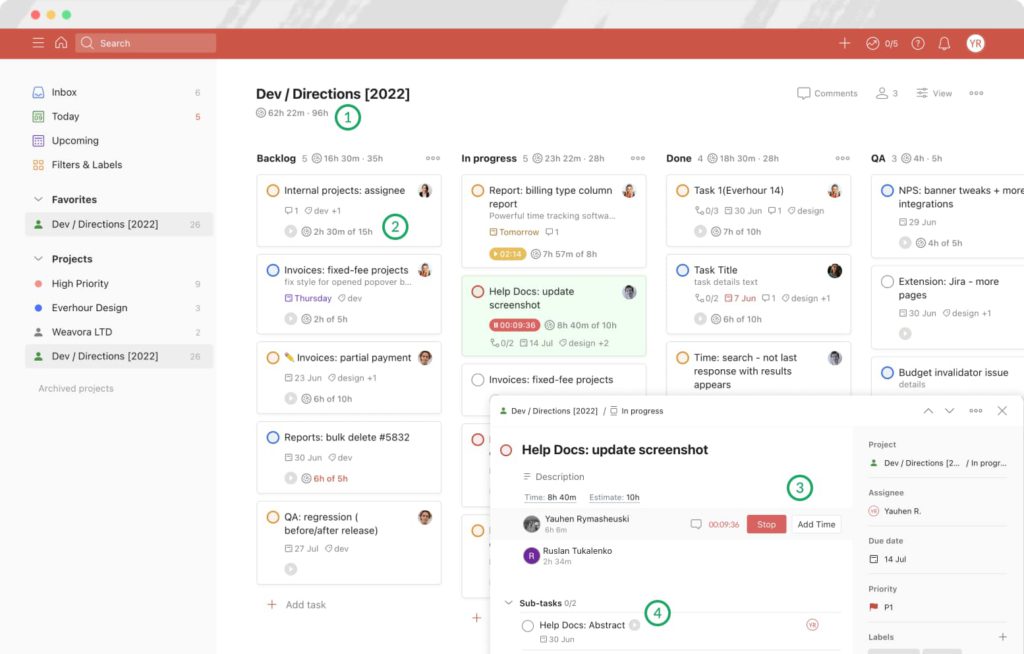
- Header: set a project’s billing and budget, see total project hours and estimate. By default, only admins can see project budgets, but you can make budgets visible to everyone;
- Task time and estimate: total task time reported by each employee + task estimate;
- Time-tracking controls: track time using the timer or log time manually;
- Subtasks: track time and watch progress by any subtask.
How to set up
Each Everhour team member, who is going to track time in Todoist will need to:
- Connect Todoist when onboarding to Everhour, or from the Integrations page in their account settings;
- Install the Everhour browser extension. We use the extension to display the Everhour controls in the Todoist UI. Unfortunately, we do not support Firefox at the moment.
- You will need to grant access to our extension after it is installed.
How the sync works
Once you connect Todoist, Everhour will automatically sync all of your projects across all teams and workspaces (like it does with some other Todoist alternatives) and can enjoy using Todoist templates.
Please note that due to certain technical limitations on Todoist side you will only be able to track time on shared Todoist projects.
We run autosyncs between Everhour and Todoist periodically during the day, so all the new Todoist projects will be added to your Everhour account automatically. Everhour also auto-updates the names of tasks and projects after you rename them in Todoist.
How to trigger instant sync
Autosync may take a while to run through. If you want the updates from your Todoist account to be displayed immediately in Everhour, you can trigger an instant sync on the project and task levels.
To pull the project-level updates (a new project, a new name to an existing project, etc.), you need to re-sync the Todoist integration on the Integrations page.
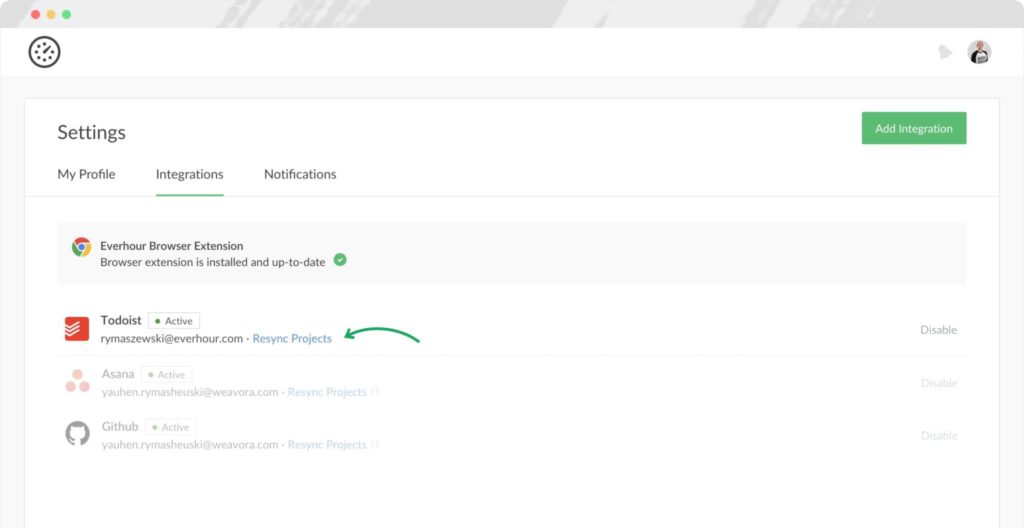
For task-level updates, you need to go to the Projects page, select the project(s) where you made the edits and hit the ‘Resync Data’ button.
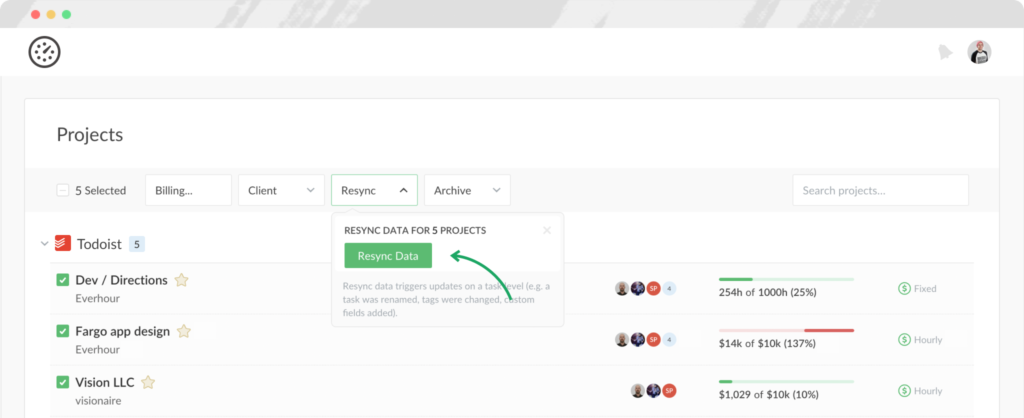
Making reports with Todoist data
There are a number of columns that show specific data coming from Todoist. Open a report builder and select any of the columns to display the data in your report.

- The Project and Task columns show the names of Todoist projects and tasks accordingly;
- The Parent Task column for grouping your subtasks under their parent task;
- The Task Number and Task Status columns show task IDs and whether a task is open/closed;
- The Tag column shows the name of Todoist tags.
Permissions
- You need to invite your team members to your projects in Todoist for them to be able to track time on those projects with Everhour. If you take away someone’s access to a project in Todoist, this member will no longer be able to track time into its tasks and see the previously tracked time.
- Only team admins can configure budgets, mark tasks as non-billable and assign clients to projects.
- Regular users cannot track time in archived projects. Admins can only do it manually (the timer feature is disabled in archived projects).