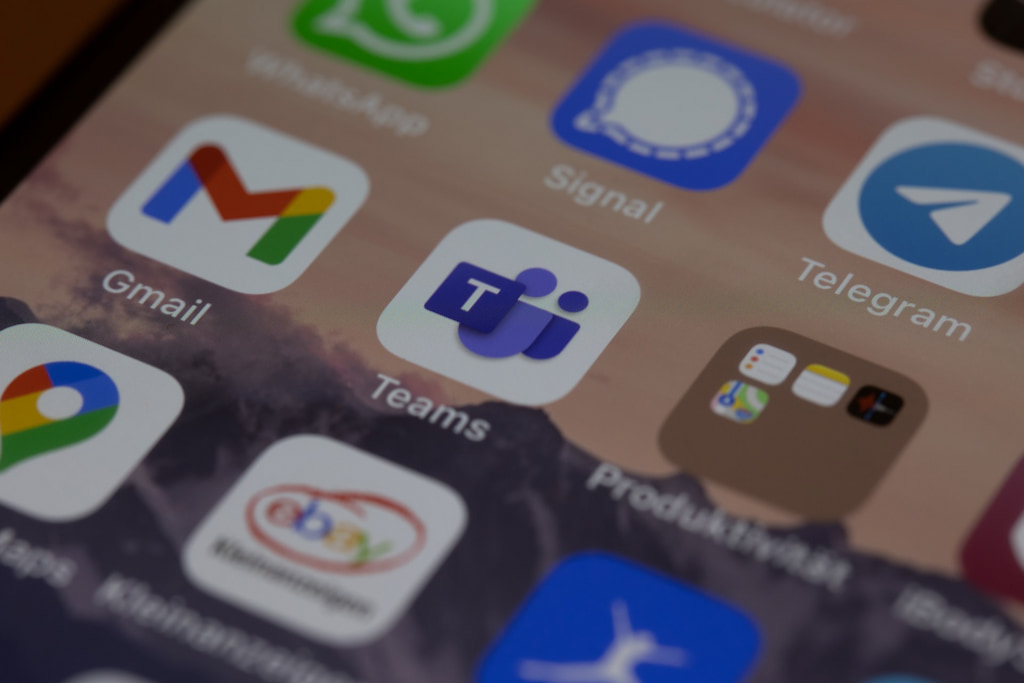In today’s fast-paced world, remote collaboration is more important than ever. Microsoft Teams has become one of the most popular collaboration platforms, allowing users to work together from anywhere in the world. Whether you’re coordinating with team members across different locations or facilitating a project discussion, Teams provides the tools you need to stay connected.
If you need to track your team’s time effectively, consider using a free time card calculator. In this article, we’ll take a look at how to set up a Teams meeting, step by step. By following these guidelines, you can ensure that your all-hands meetings run smoothly and that everyone is engaged and productive.
Step-by-Step Guide to Setting up a Teams Meeting
Setting up a Teams meeting is a simple process, but it does require some basic knowledge of the platform. Follow these steps to set up your own Teams meeting.
Step 1: Open Microsoft Teams
The first step in setting up a Teams meeting is to open the Microsoft Teams app on your computer or mobile device.
Step 2: Click on “Calendar” on the left-hand side of the screen
Once you’re in the Teams app, click on the “Calendar” tab on the left-hand side of the screen. This will bring up your calendar view.
Step 3: Click on “New Meeting” in the top right-hand corner
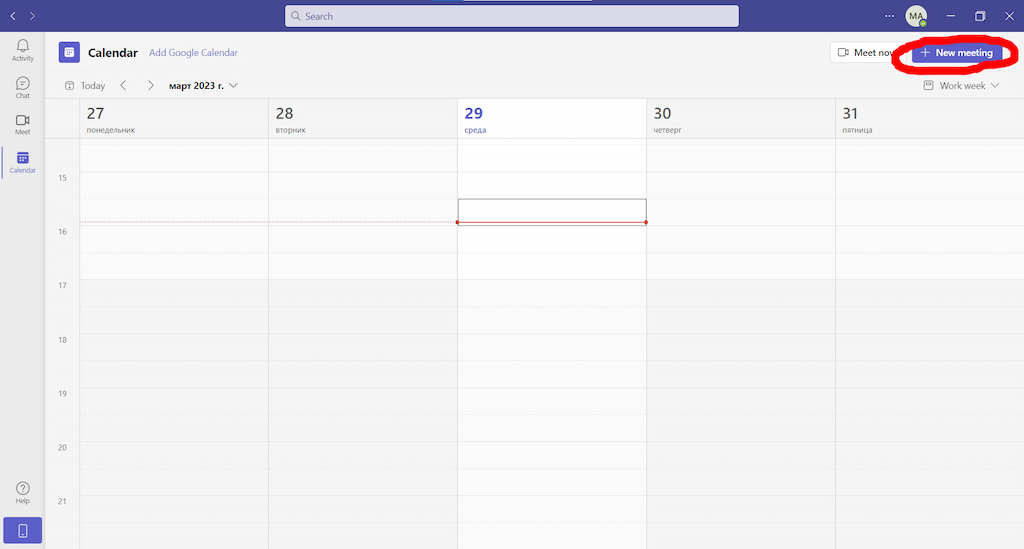
In the top right-hand corner of the Calendar view, you’ll see a button labeled “New Meeting.” Click on this button to begin setting up your new Teams meeting.
Step 4: Add attendees to the meeting
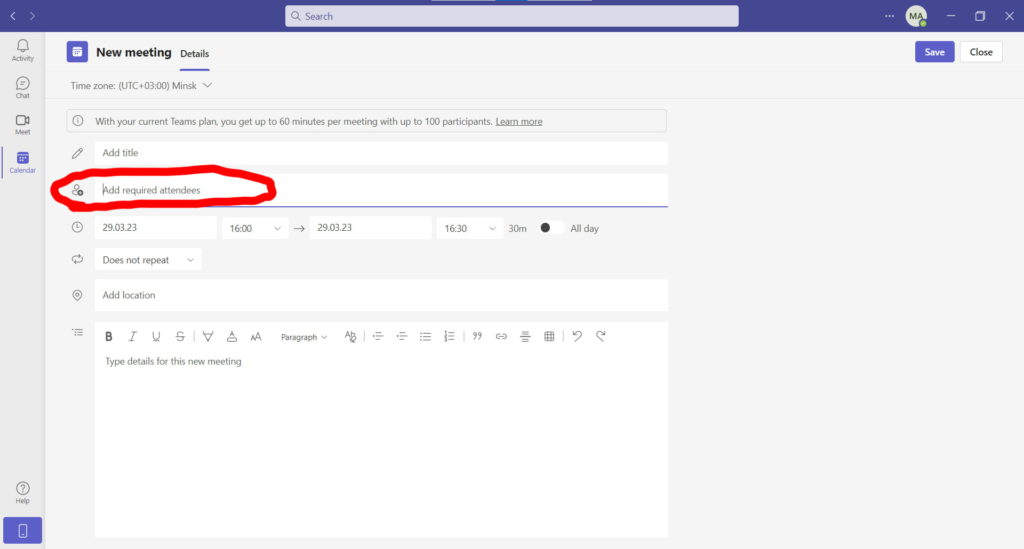
In the “To” field, start typing the names or email addresses of the people you want to invite to the meeting. As you type, Teams will suggest names from your contact list.
Step 5: Set the meeting date and time
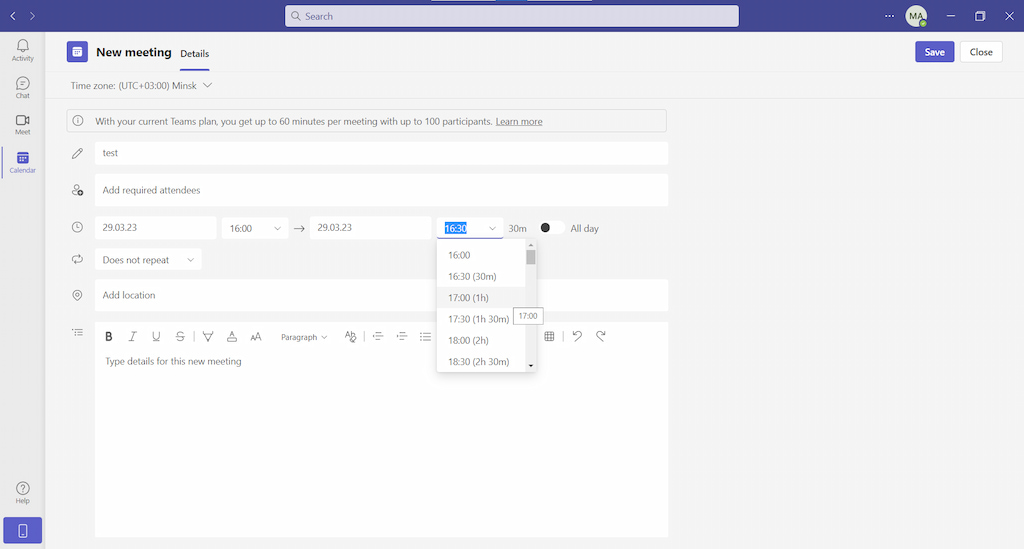
Choose the date and time for your meeting using the calendar and clock icons in the meeting details section.
Step 6: Set the meeting duration
Choose the duration of your meeting using the drop-down menu in the meeting details section.
Step 7: Add a subject and agenda for the meeting
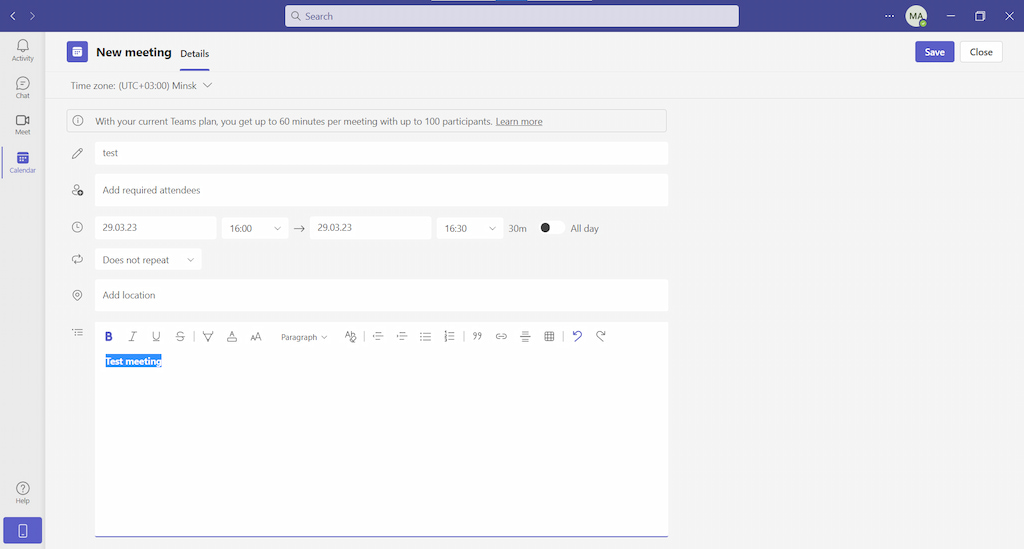
In the “Subject” field, enter a brief description of the meeting. In the “Agenda” field, provide a more detailed outline of what will be discussed.
Step 8: Click on “Send” to invite attendees to the meeting
Once you’ve completed all the necessary details, click on the “Send” button to invite attendees to the meeting.
For better visualization, check out this step-by-step video explaining the whole process we just laid out.
Tips for a Successful Teams Meeting
Now that you know how to set up a Teams meeting, here are a few tips to help you have a successful meeting:
💡 Tip 1: Test your equipment before the meeting

Before the meeting, make sure that your microphone, camera, and speakers are working correctly. Test your equipment by joining a test meeting, which is available on the Teams website. This will help you avoid any technical difficulties during the actual meeting.
💡 Tip 2: Join the meeting a few minutes early to ensure everything is working properly
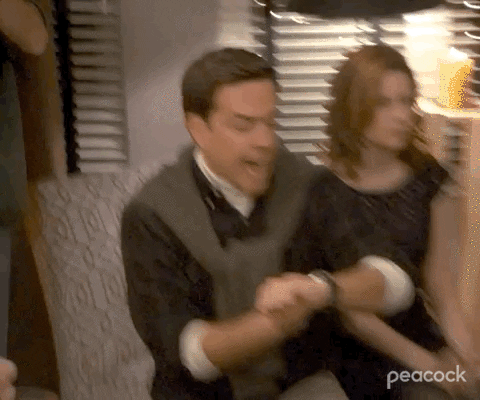
Join the meeting a few minutes before the scheduled start time to ensure that everything is working correctly. This will give you time to troubleshoot any issues before the meeting begins.
If you’re finding it difficult to keep track of time, you can always use a time tracker. That way, you won’t be late for meetings EVER, and you will also be able to see your progress and assess it.
💡 Tip 3: Have an agenda and stick to it
Having a clear agenda is essential for a productive meeting. Create an agenda and share it with the attendees before the meeting. During the meeting, stick to the agenda to ensure that the meeting stays on track and accomplishes its goals.
💡 Tip 4: Use the chat feature to communicate with attendees during the meeting

The chat feature in Teams is an excellent way to communicate with attendees during the meeting. You can use it to share links, ask questions, and provide additional information. Encourage attendees to use the chat feature to ask questions or share their thoughts.
💡 Tip 5: End the meeting on time and summarize any action items

Make sure to end the meeting on time and summarize any action items. This will help ensure that the meeting is productive and that everyone is on the same page. You can also use the chat feature to send a summary of the meeting to attendees after it is over.
Conclusion
In conclusion, setting up and running a Teams meeting can be a simple and effective way to collaborate remotely. By following the step-by-step guide and implementing the tips for a successful meeting, you can ensure that your Teams meetings are productive and efficient. Remember to test your equipment, join the meeting early, have a clear agenda, use the chat feature, and summarize any action items. By doing so, you can have successful Teams meetings that help you achieve your goals.
If you are managing a team of 5 or more and looking to boost efficiency, Everhour is the perfect remote work tool to keep your team on track. With seamless time tracking, you can easily estimate task durations, set clear budgets, and generate detailed reports inside Asana, Trello, Jira, or any other pm tool.
Learn more about Teams in our Basecamp vs Microsoft Teams breakdown!