Imagine discovering some employees skipping work or missing deadlines without notice—it hurts productivity and team morale. That’s where an attendance tracker in Excel comes in handy.
It helps you monitor absences, spot patterns of tardiness, and ensure everyone stays accountable. Plus, it simplifies payroll by tracking workdays and hours. Pair it with the best employee scheduling app to boost efficiency even more.
An attendance tracker is useful for teams of any size. Keep reading to see how to make the most of it.
How to Design an Excel Attendance Tracker for Your Business
Setting up an Excel-based attendance tracker takes some upfront planning—and often an attendance policy to guide it. To keep things smooth for your team, follow these tips:
- ✅ Define attendance rules: Set clear expectations around work hours, arrival times, and leave procedures.
- 🗓️ Outline leave guidelines: Include how to request time off, break durations, and any related policies.
- 📊 Create a clear layout: Use well-labeled Excel columns:
Name | Dates | Time In | Time Out | Breaks | Total Hours - 🧾 Ask for key info: Ensure employees input accurate data so you can track hours reliably and identify absenteeism trends.
💡 Reddit-sourced tip
According to users in this Reddit thread, these additions improve usability and reduce errors:
- 🎨 Color-code weekends and holidays
- ✔️ Use data validation to limit entry errors
- 🔒 Protect the sheet to prevent accidental edits
Setting Up the Excel Attendance Tracker
Steps to create a simple employee attendance spreadsheet:
- 📄 Start a new Excel spreadsheet
- 📅 Create columns for each day of the month
- 👥 Label rows for employee names
- 🎨 Color-code weekends and holidays for quick visual reference
- ✅ Add data validation using dropdown menus (e.g., Present, Absent, Sick)
- 🔒 Lock specific cells to prevent accidental edits
- ➕ Use formulas like
=COUNTIF(range, criteria)to calculate absences automatically - 🔗 Share editable access with the team to streamline updates
💬 From Reddit: One user mentioned that splitting sheets by department made oversight easier and boosted accountability—definitely worth considering.
Attendance Tracking with a Point System
A point-based approach to attendance lets you assign numerical values to lateness, early leaves, or no-shows.
| Behavior | Points Assigned |
|---|---|
| Late < 5 min | 0 |
| Late 5–15 min | 1 |
| Late 15–30 min | 2 |
| Absent (no reason) | 5 |
Building Attendance Tracking Formulas
Key formulas:
-
Percentage Attendance:
(Days Present / Total Days) * 100 -
Late Time:
=IF(ActualIn > ScheduledIn, ActualIn - ScheduledIn, 0) - Late Points: Nested IF formulas for multiple thresholds
Use the fill handle to apply formulas to full columns and use conditional formatting for real-time feedback.
Visualizing Attendance with Conditional Formatting
- Data bars: Represent time worked visually.
- Color scales: Highlight values using red-yellow-green.
- Icon sets: Show status with arrows or traffic lights.
Data bars
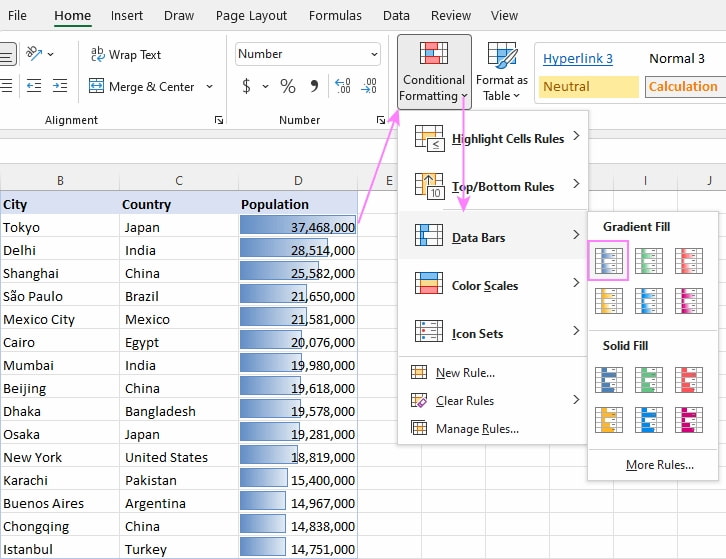
Color scales
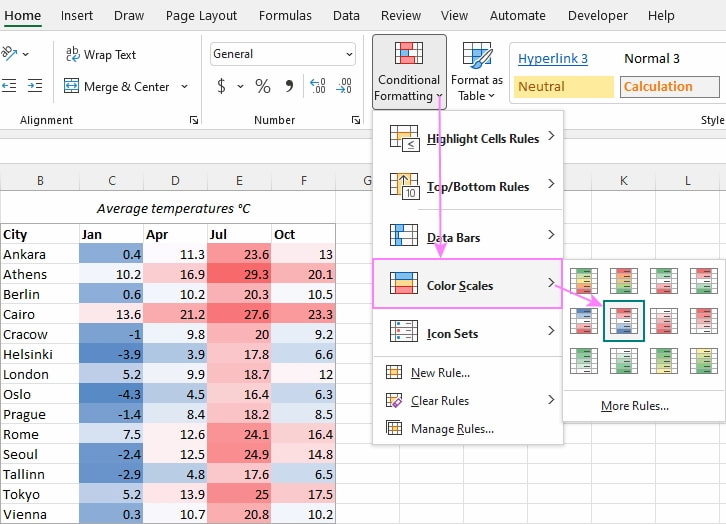
Icon sets
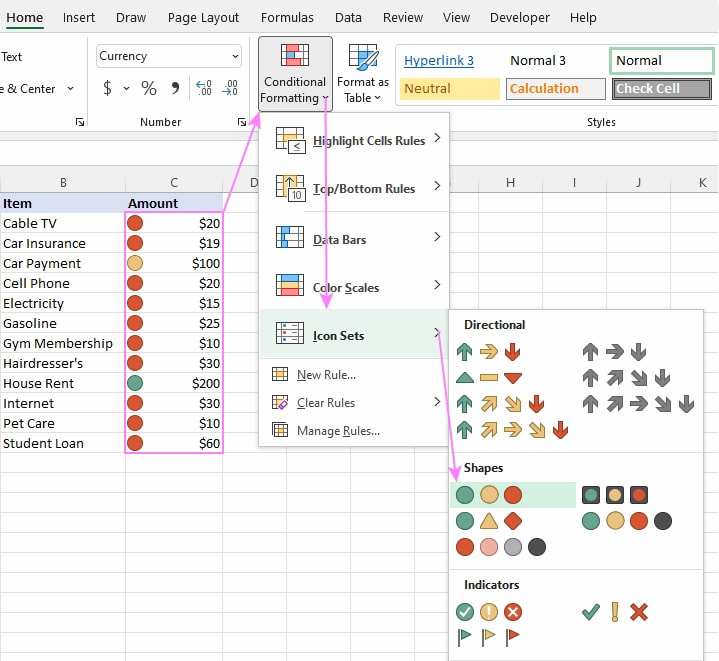
Automating Attendance Tracker in Excel
- Dropdown lists: Simplify entries for “Present,” “Late,” “Absent”
- Data validation: Prevents wrong entries
- Auto-calculation: Use SUM, COUNTIF, and IF
- Attendance reports: Create monthly summaries using pivot tables
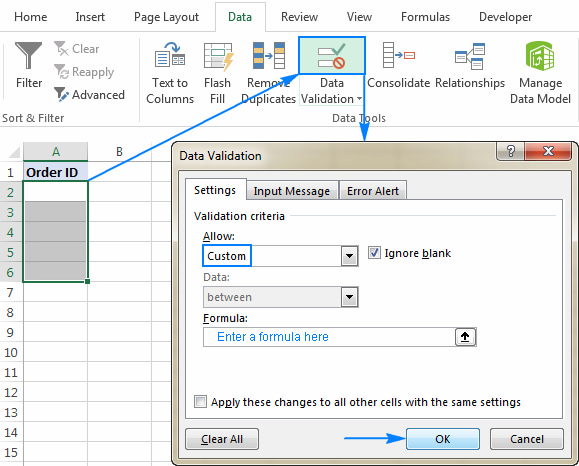
Templates You Can Use
Depending on what your organization needs, choose the ideal Excel attendance tracker template for some operations. Below are the most common Excel attendance tracker templates:
Daily attendance Excel tracker template
The employee attendance tracker Excel templates give you a chance to track employee attendance daily. Names and clocking times are some of the values you can demand via the attendance in Excel.
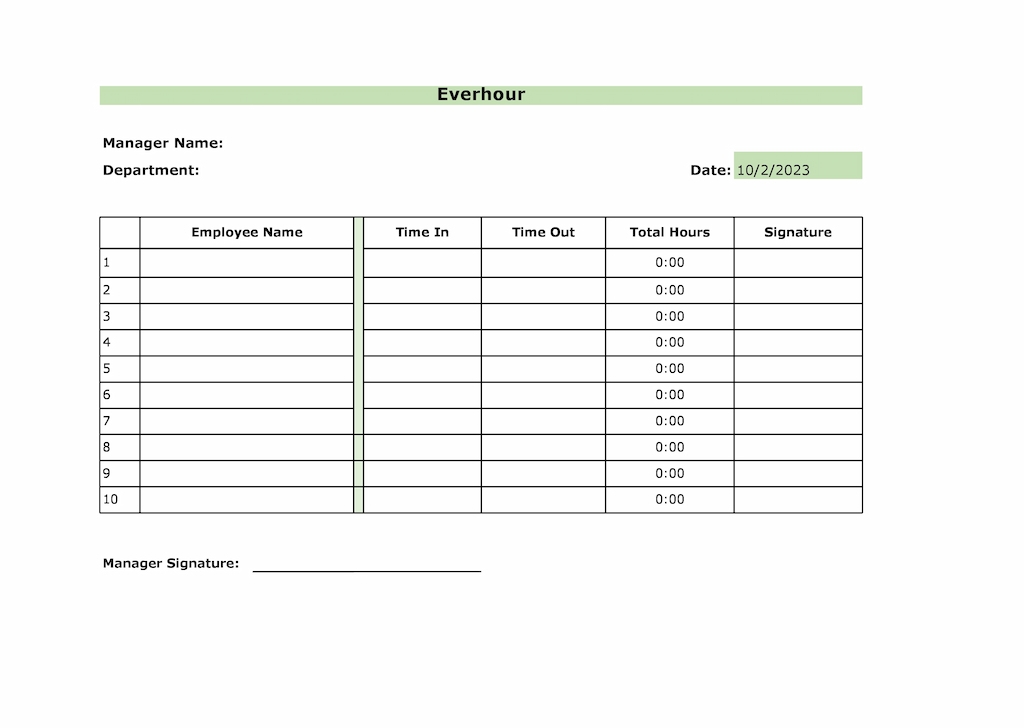
Weekly attendance Excel tracker template
Just as a daily attendance Excel tracker template, this weekly template can help you record your weekly employee attendance.
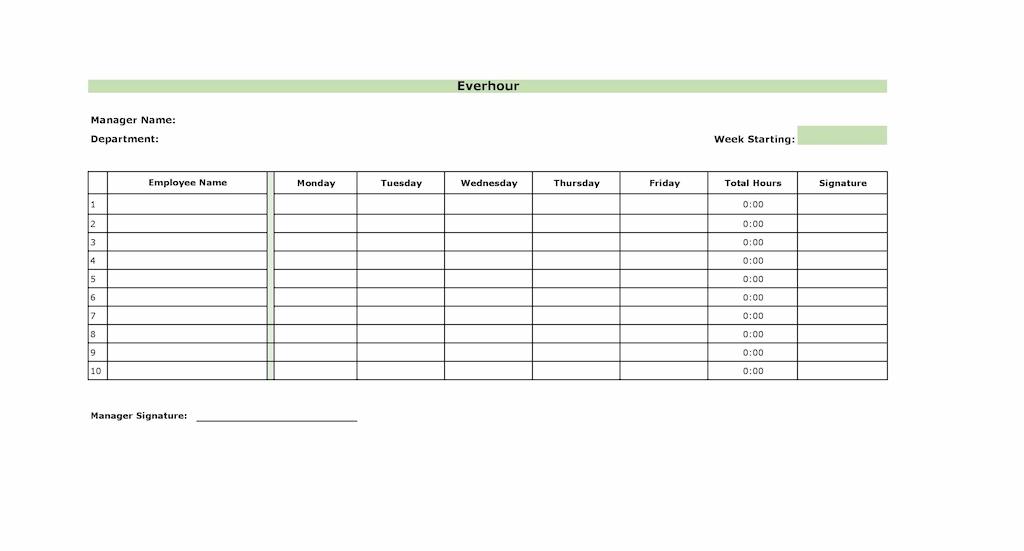
Monthly attendance Excel tracker template
This template will allow you to track attendance on a monthly basis which is extremely crucial for the payroll and budgeting.

Employee attendance record
This visual employee attendance tracker template enables you to monitor each employee’s attendance effortlessly. Utilize this Excel attendance sheet to maintain a professional and organized employee attendance record. This template is easily accessible and user-friendly.
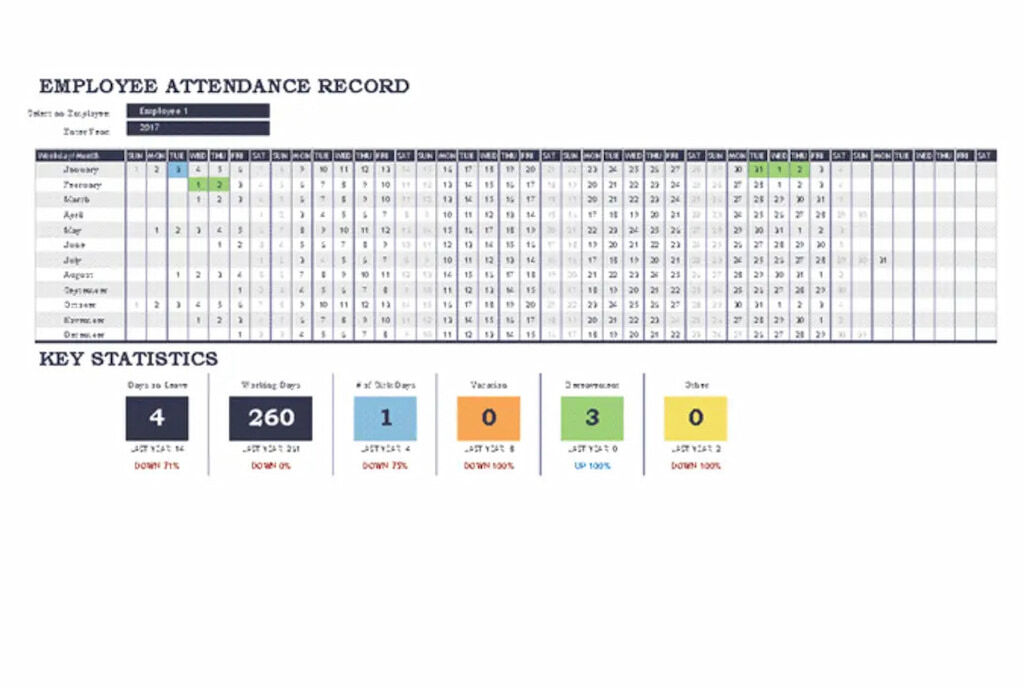
Employee attendance tracker
This attendance tracker offers a comprehensive solution to record attendance and summarizes essential information for an easily scannable year-to-date status report. This template is user-friendly and accessible.
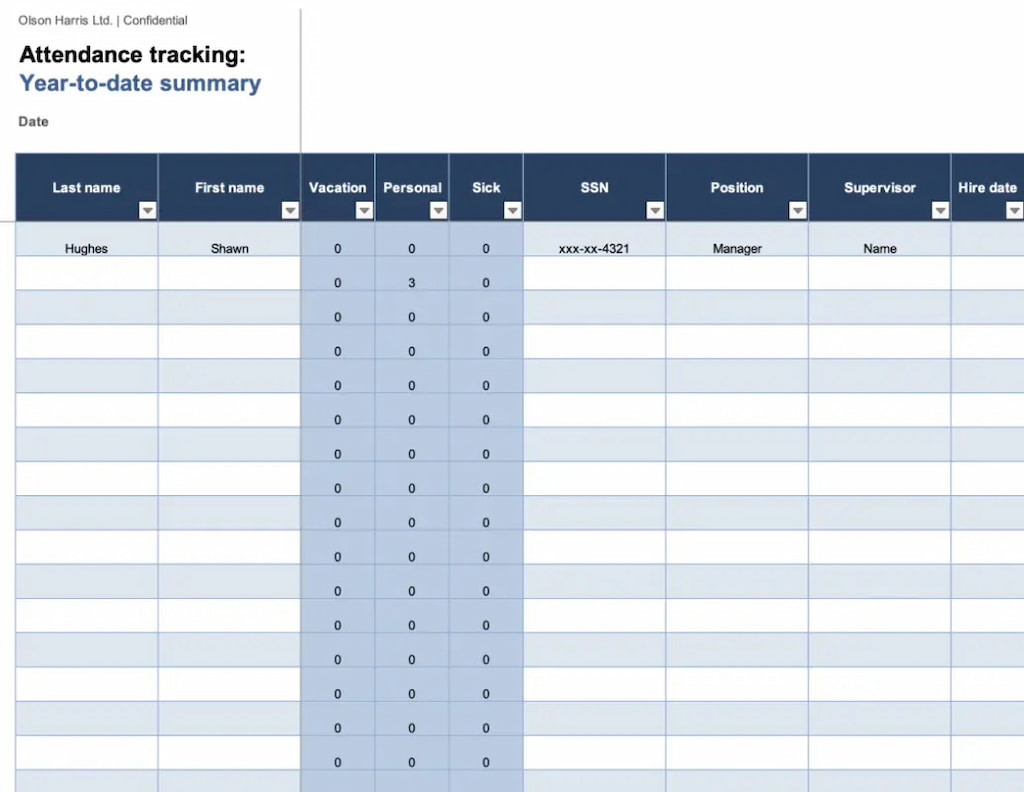
Pros and Cons of Excel Attendance Tracking
✅ Advantages
- Easy to use & customize
- Works offline
- Cost-effective (free via web version)
- Integrates with basic payroll workflows
❌ Disadvantages
- Prone to manual errors & manipulation
- Not scalable for large orgs
- Lacks native scheduling or payroll features
- Doesn’t track productivity automatically
Implementation & Training
- Train employees to use Excel trackers
- Provide help documentation and examples
- Review reports in weekly/monthly meetings
Troubleshooting Common Issues
| Problem | Solution |
|---|---|
| Wrong data input | Enable Data Validation |
| Missing entries | Use dropdown and lock empty cells |
| Formula errors | Audit formulas and cell dependencies |
| File corruption/loss | Save backups and use cloud storage |
FAQ: Attendance Tracker Excel
What is it?
A sheet to log time-in/out, absences, late arrivals.
Can it use a point system?
Yes—with custom formulas.
What about data security?
Lock sensitive sheets and use access permissions.
Can it integrate with HR software?
Yes, via export/import CSV or APIs.
Where can I learn more?
Microsoft tutorials, forums, and training sites.
Attendance Tracker Excel: Conclusion
Excel remains one of the most accessible tools for attendance management. But as your team grows, so do the challenges. If you’re looking for a tool that does more than track time—something that simplifies scheduling, connects with payroll, and offers real-time insights—Shifts by Everhour is the upgrade you need. Track attendance, prevent errors, and improve transparency without heavy training or complex software.
If you’re looking for a seamless way to improve shift planning, Shifts by Everhour is the perfect solution. With features like real-time monitoring, easy scheduling, and mobile accessibility, managing your workforce has never been simpler.
Learn about the best workload tracker and employee attendance record in Excel: how to build it and its pros and cons!

