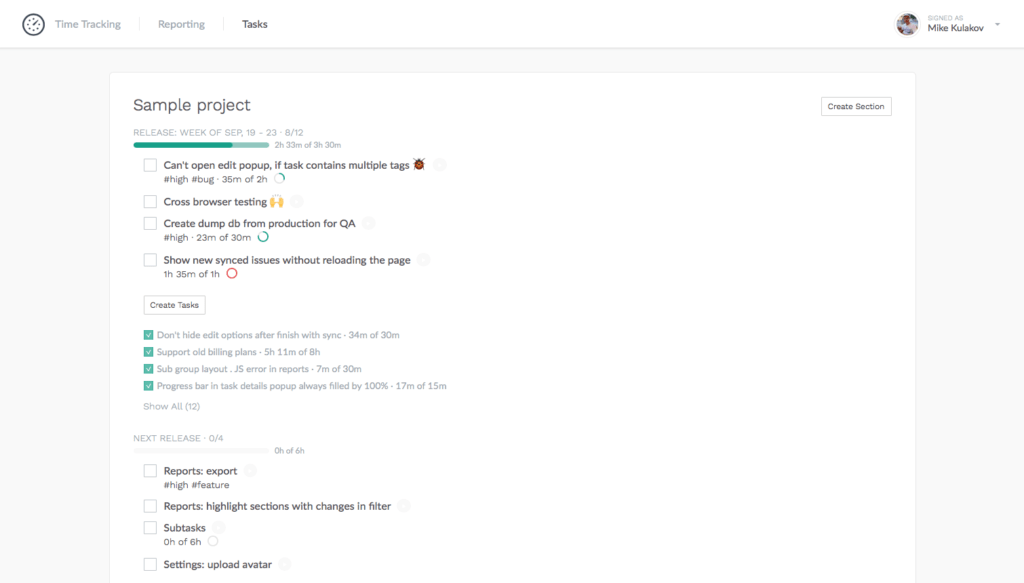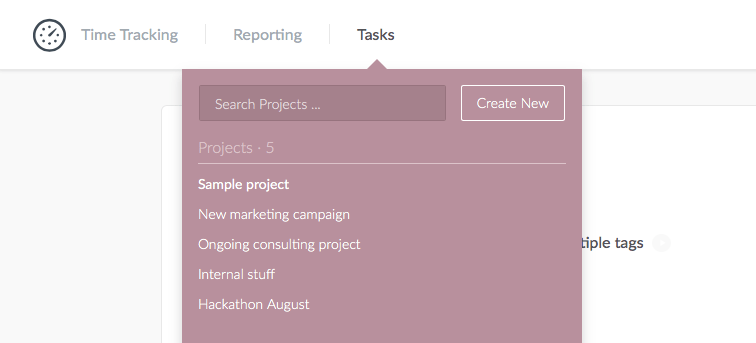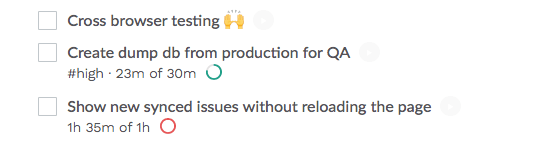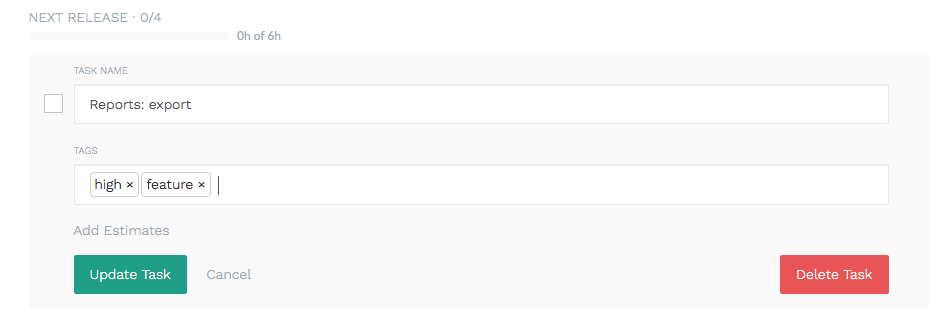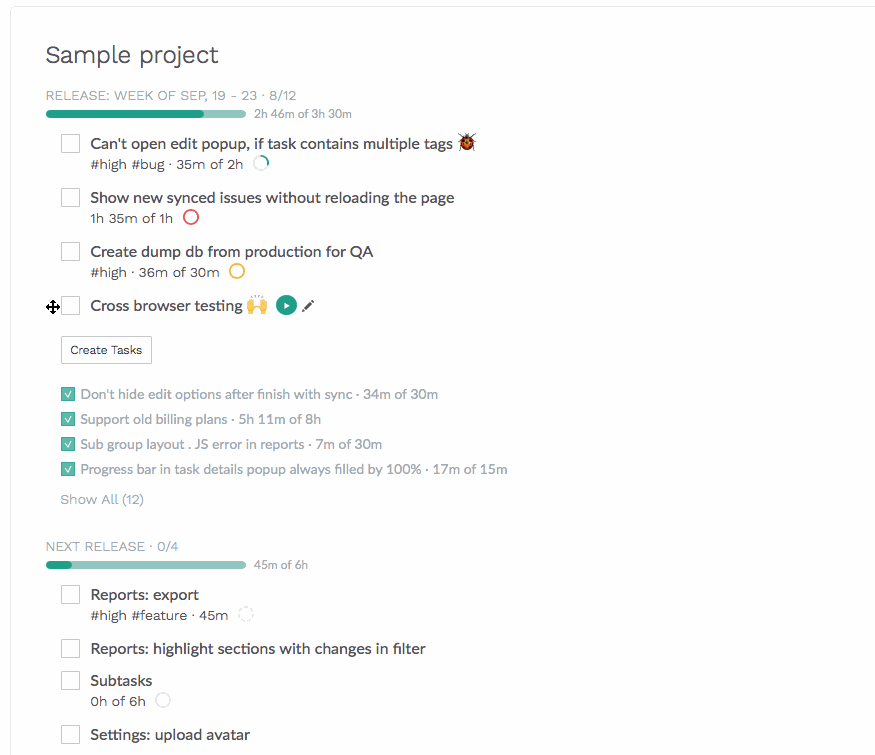To-Do Lists in Everhour 2
Hi everybody,
Today, we are very excited to show you another set of updates that are going to make EH2 even easier to use.
We put much attention to “native” integrating with such great project management tools like Asana so that you don’t copy/paste your activities back and forth. However, there might be cases when Asana or other external tools are not a perfect fit for ALL your tasks or team members.
Starting from now these activities can be organized as internal tasks. Here’s a sneak peek 🙂
Create an Internal Project
You might have already noticed an additional menu item in the upper left-hand corner called “Tasks”. Clicking on it, you’ll see a popover with a button leading to the new project form.
Give your project a name and add team members who should report time into it. To keep things organized, new internal projects can only be created by admins.
Use Sections
With sections tasks can be organized into milestones, to-do lists, by clients, areas of expertise … whatever makes sense in your particular case.
Sections are very easy to create. Just press the “Create section” button, give it a name and start adding your tasks.
In reports, a section means the same as iteration.
Watch Progress on Tasks and Sections
Same as external, internal tasks could have an estimate. It shows up under the task name together with progress against the estimate in a shape of a circle with a specific color (green – on track, yellow – close to a deadline, red – missed timeline).
Unlike under the “My Activity” block on the time tracking page, here the circle displays the estimate and reported time of all involved members, not only your personal efforts.
In addition, each section reflects its progress taking into account the progress of all its tasks. It displays hours as well as a simple count of closed tasks versus total.
What is exciting, you can start/stop the timer right on the section’s page by clicking on the inline timer icon.
Tag Your Tasks
Each task could have one or multiple tags assigned. Tag tasks as you want, separating them by comma or hitting the Enter button.
Just keep in mind these are not tags from an external system. They will not show up in your external system, but in reports, tags with exactly the same name will be considered as one.
Order Tasks or Sections
If at any time you feel that your task is not in the right section or you want to reorder them, just drag it using the icon from the left side of the checkbox.
You can also change the position of the entire section by dragging it by its title.
Future
It is still not a complete project management tool where tasks can have due dates, assignees, filtering options, ability to attach files and make comments. We prefer to keep things simple and enhance based on our customers’ feedback.
So, please, feel free to try it in action and let us know what you love and what can be improved.