Keep Track of Project Budget by Costs and/or Total Hours
Many of our customers depend on Everhour to keep track of their teams working on various projects and make sure that hours and costs are within budget. The feature request to set a budget for a project was dominant for a while, and we have been working on it relentlessly to finally deliver!
This article reveals how it works as well as outlining changes in our product.
New Navigation
Let’s start with the navigation redesign.

From now you can access projects and clients from the top menu. This was specially done so that you could more quickly and conveniently monitor the current budget values for all your projects and clients.
New Projects List
The page itself underwent a number of changes. New design and navigation (switch between external and internal projects), a new grouping and filtering panel for easier navigation, the ability to edit several projects at once, new inline popovers for quick adjustment, and of course new features.
Now about everything in more detail.
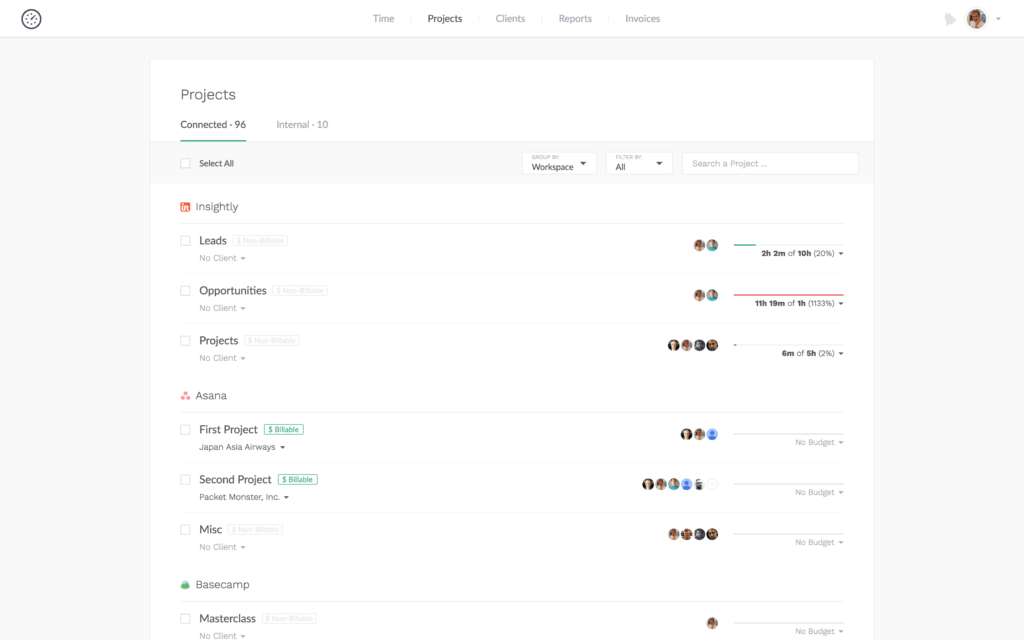
Filtering Panel
We see that for many companies, having 50 or 100 projects is something usual. Therefore, in order to simplify navigation, search and even reading this list, we added several useful functions.
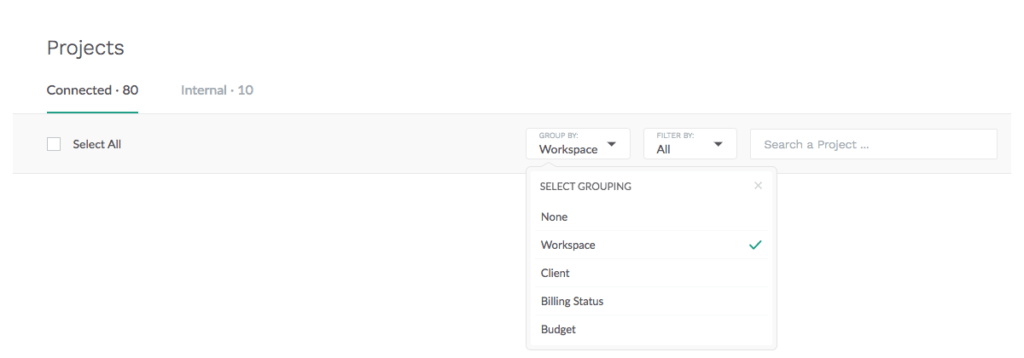
For example, now you can group projects by teams or workspaces your integration has, which is perfect when you have several connected. Or you can group projects by a client name. Filtering helps to see projects with/without a budget, by billable/non-billable status, by integration name.
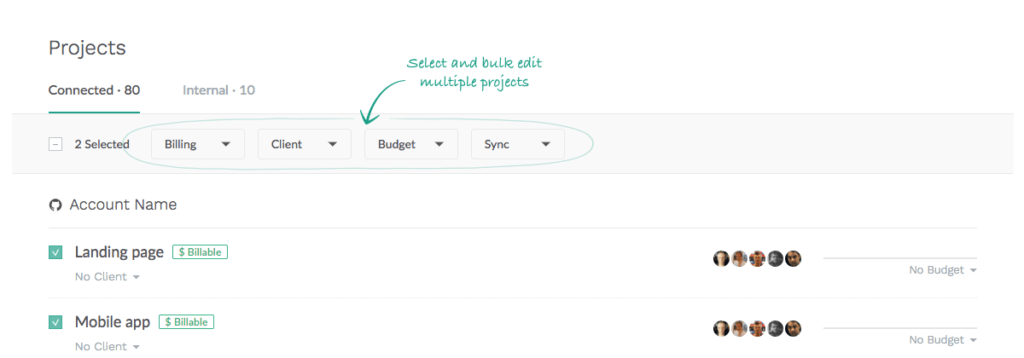
Now you can also commit actions on a group of selected projects, like set a billing status, selection of a client, setting a budget. Definitely, you can still make a force sync of projects from external tools.
Left Column
You can now see a billable status of a project next to its name. When it is non-billable, the time tracked into it is excluded from the invoice. Press on the label to quickly change the status.
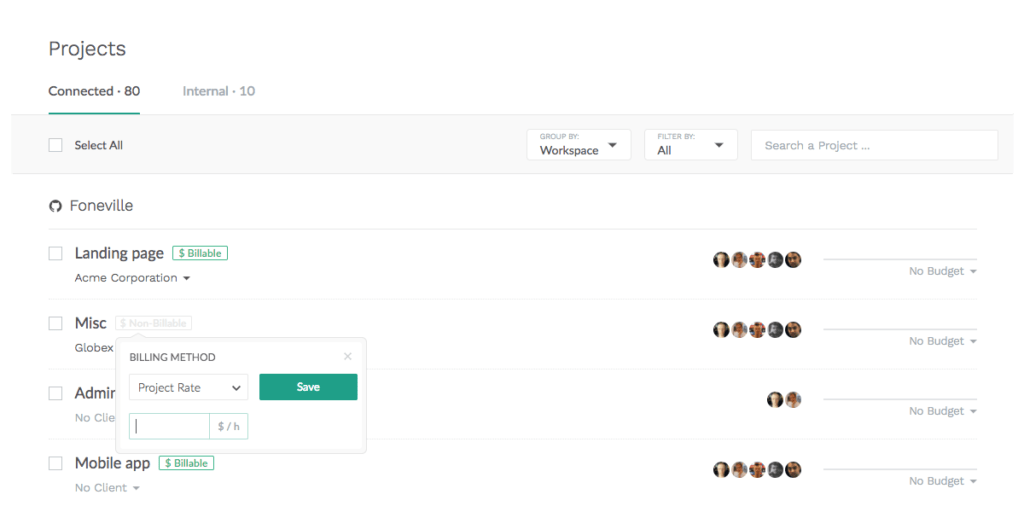
A project can have a single rate or a rate based on team member rates that you set up in your team settings. However, you can set up a unique team rate for a particular project, or even set it as 0, thus making anyone non-billable to exclude from the invoice.
Under a project name, you can see the name of the client. You can click on this name to expand and select another client or create a new one on the fly.
Right Column
It shows the list of members assigned to a project. When the project belongs to an external tool, you set this up there (invite people to a project) and can’t edit it from Everhour’s end.
Further, you can see a budget value, which is set as a time or a sum of money (depends on what form you agreed with your client). When this is the latter, we rely on team members’ rates multiplied by the time they track into a project.
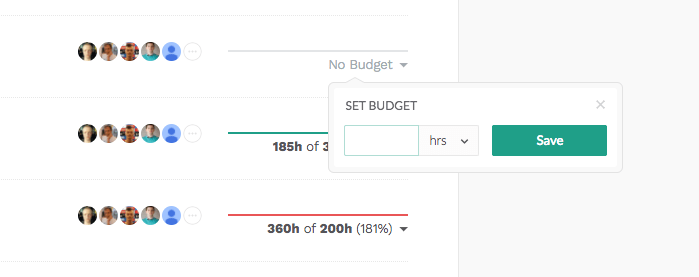
This information regarding the budget is visible for admins only, ordinary members, or supervisors won’t see anything.
To track progress towards your budget, you can visit this project page or through summary emails that we send each day/week/month. Please make sure you have enabled this type of notification in your email preferences.
New Clients List
It now looks similar to a projects list. A small thing to add here, you can set up a budget for a client in general, which we apply as an aggregate budget on all client projects. This client budget is also included in summary emails.
Finally
We hope you will like this new feature a lot. As this is our first iteration, we highly welcome your feedback and suggestions in the comments below! Also, check out the list of the best project cost management software to help you out!
Keep checking the product updates, many new ones to come 🙂