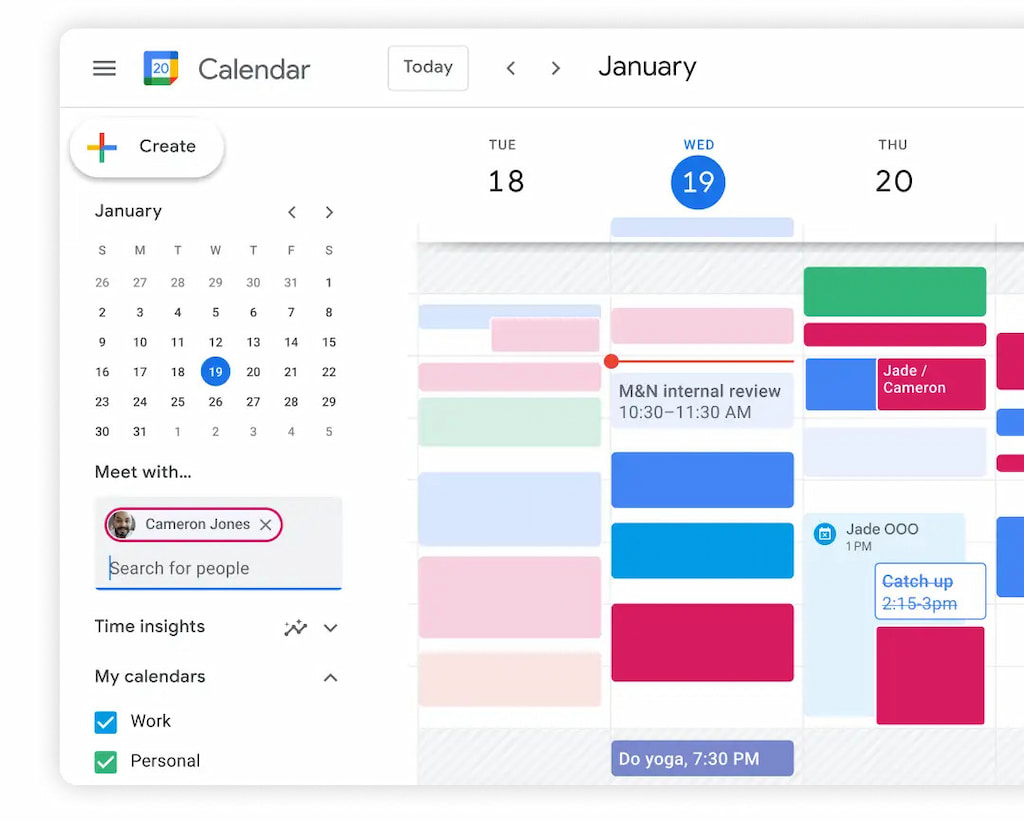Efficient shift scheduling is crucial for smooth business operations. With the need for flexibility and real-time updates, digital tools like Google Calendar have become essential. More than just a tool for reminders, Google Calendar is the best employee scheduling app that offers powerful features for creating and managing shift schedules. In this article, we’ll explore how to use a Google Calendar shift schedule and how to set up working hours in Google Calendar. From setup to sharing schedules and automating updates, you’ll learn how to make the most of this versatile tool to streamline your scheduling process and improve team coordination.
How to Create a Work Schedule in Google Calendar
Creating a work schedule in Google Calendar is straightforward and can greatly enhance your shift management process. Follow these steps to set up Google Calendar employee scheduling:
Set up a new calendar
- Open Google Calendar and click on the gear icon in the top right corner.
- Select “Settings” and then “Add calendar” from the left-hand menu.
- Choose “Create new calendar” and give it a name, such as “Work Schedule” or “Employee Shifts.”
- Add a description if needed and set the time zone.
- Click “Create calendar.”
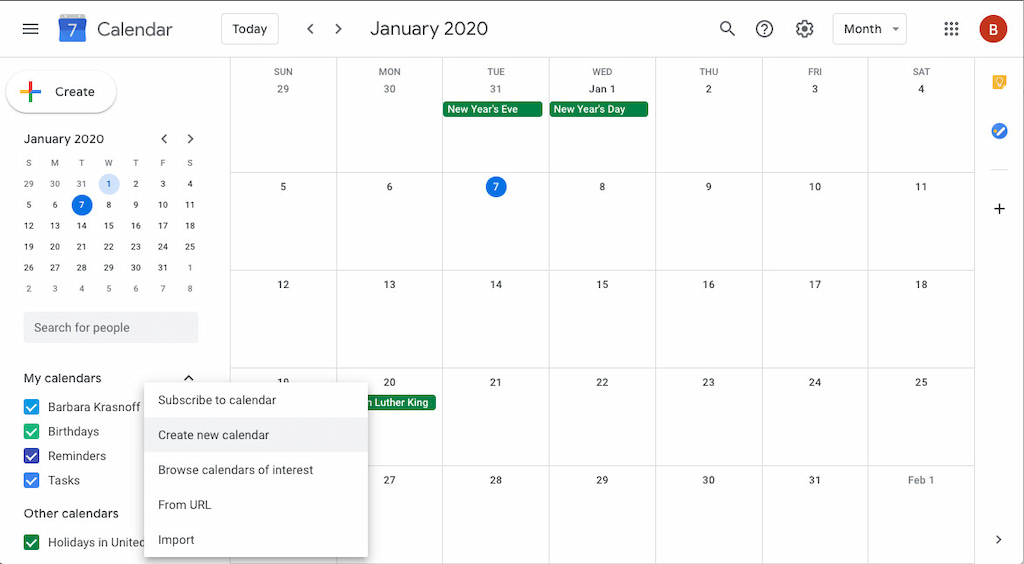
Create events for shifts
- Navigate to your newly created calendar.
- Click on the date you want to schedule a shift.
- In the event window, enter the shift details, such as the shift name (e.g., “Morning Shift”), time, and any relevant notes.
- Use the “Add guests” feature to invite employees to their shifts.
- Ensure the correct calendar is selected in the “Calendar” dropdown menu.
Set up recurring shifts
- For shifts that repeat regularly, click on the “Does not repeat” dropdown menu.
- Select the appropriate recurrence option (daily, weekly, custom) and set the end date if applicable.
- This automates the scheduling process, saving you time and reducing errors.
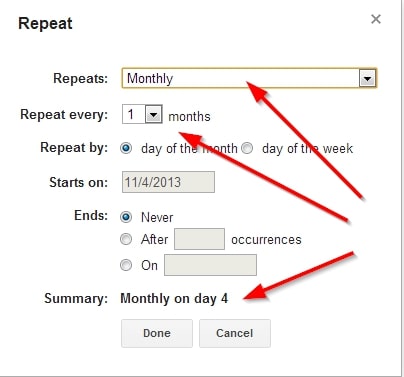
Color code shifts
- Use different colors to differentiate between various types of shifts or employee groups.
- Click on the event, then the paint bucket icon, and choose a color.
- This visual distinction helps quickly identify shift patterns and improves calendar readability.

Share the calendar with employees
- Go to your calendar settings by clicking on the calendar name in the left-hand panel and then “Settings and sharing.”
- Under “Share with specific people,” enter the email addresses of your employees.
- Set the permissions, such as “See all event details” or “Make changes to events,” based on your preference.
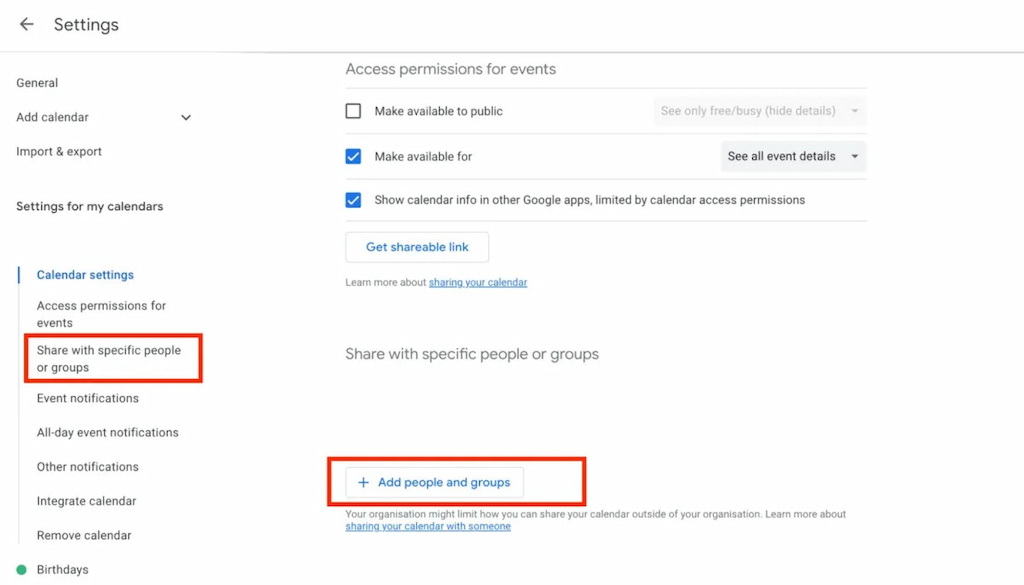
Sync with mobile devices
- Encourage employees to sync the Google Calendar with their mobile devices.
- This ensures they receive real-time updates and notifications about their shifts.
- By following these steps, you can effectively use Google Calendar for staff scheduling, ensuring everyone stays informed and your shifts run smoothly.
Can You Use Google Calendar for Employee Scheduling?
Yes, you can use Google Calendar for scheduling employees, and it can be an efficient tool to manage your team’s working hours. Here are some key benefits and tips for using Google Calendar for employee scheduling:
✅ Benefits of employee scheduling with Google Calendar
- Easy accessibility: Google Calendar is accessible from any device with internet access, allowing employees to check their schedules on the go.
- Real-time updates: Any changes made to the schedule are updated in real time, ensuring everyone has the most current information.
- Custom notifications: Employees can set up custom notifications to remind them of upcoming shifts, reducing the risk of missed shifts.
- Integration with other tools: Google Calendar integrates seamlessly with other Google Workspace tools and third-party applications, enhancing its functionality for scheduling and communication.
❗ Tips for using Google Calendar for employee scheduling
- Centralized calendar: Create a centralized calendar specifically for work schedules. This keeps personal and work events separate and makes it easier for employees to find their shifts.
- Color-coding: Assign different colors to various types of shifts or departments. This visual distinction helps employees quickly identify their working hours in Google Calendar.
- Detailed event descriptions: Include all necessary details in the event description, such as shift responsibilities, location, and any special instructions.
- Employee involvement: Allow employees to view and, if appropriate, make changes to the calendar. This fosters transparency and allows for flexibility in managing shift swaps and adjustments.
❓ Challenges and considerations
While using Google Calendar for employee scheduling is beneficial, there are some challenges to consider:
- Complex schedules: For businesses with highly complex scheduling needs, Google Calendar might lack advanced features found in dedicated scheduling software.
- Manual updates: Any changes must be manually updated, which can be time-consuming if you have a large team or frequent schedule changes.
- Permission management: Carefully manage calendar permissions to avoid unauthorized changes while ensuring employees can access their schedules.
How to Use Google Calendar Shift Schedule for Employers
Using Google Calendar to schedule employees can simplify the process and ensure clear communication with your team. We’ve already provided a summary of how to create schedules, but let’s learn how employers can effectively use Google Calendar for shift scheduling in more detail.
Step 1: Set up a centralized calendar
- Go to Google Calendar.
- Click on the “+” sign next to “Other calendars” and select “Create new calendar.”
- Name the calendar (e.g., “Employee Shifts”) and add a description.
- Click on the calendar’s settings.
- Under “Share with specific people,” add your employees’ email addresses.
- Set appropriate permissions (e.g., “See all event details” for viewing schedules, or “Make changes to events” for those allowed to edit).
Step 2: Schedule shifts
- Click on a date and time slot to create a new event.
- Enter the shift details (e.g., “Morning Shift – John Doe”).
- For regular shifts, select the “Does not repeat” dropdown and choose the frequency (daily, weekly, etc.).
- Customize the recurrence as needed.
- Assign different colors to different types of shifts or departments for easy visual reference.
- Add specific details in the event description, such as tasks, locations, and special instructions.
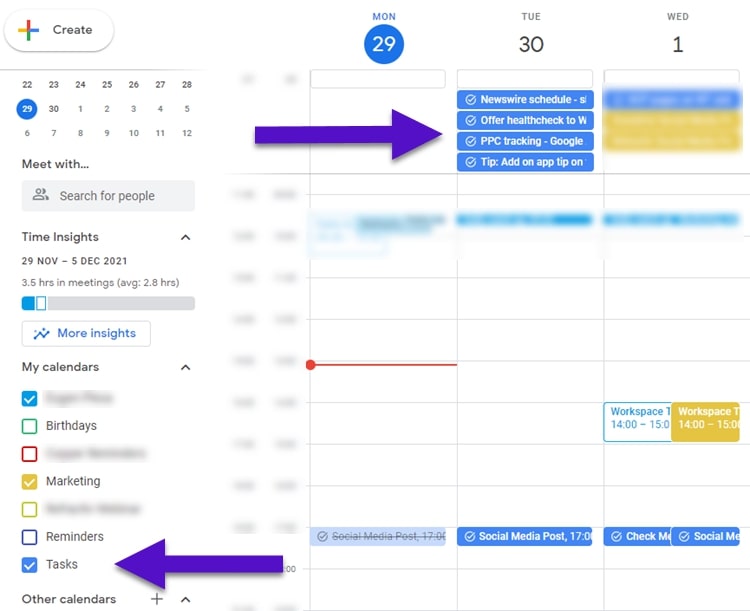
Step 3: Notify employees
Set notifications:
- Set event notifications to remind employees of their upcoming shifts.
- Employees can also customize their own notification preferences.
Email invitations:
- Send email invitations for each shift to ensure employees are aware of their schedules.
- Employees can accept or decline invitations, helping you track availability.
Step 4: Manage changes and updates
Edit shifts:
- Easily edit or move shifts by clicking on the event and updating the details.
- All shared users will see the changes in real-time.
Handle shift swaps:
- Employees can request shift swaps by proposing a new time or reassigning the event to another employee (if permissions allow).
Monitor attendance:
- Use the calendar to track attendance by marking shifts as “completed” or noting any absences in the event description.
Step 5: Optimize and review
Analyze scheduling patterns:
- Regularly review the calendar to identify patterns or issues, such as frequent shift changes or high demand periods.
Gather feedback:
- Solicit feedback from employees on the scheduling process to make improvements and address any concerns.
How to Use Google Calendar Shift Schedule for Employees
Using Google Calendar for shift scheduling offers employees a streamlined way to manage their work hours efficiently. Here’s how employees can make the most of Google Calendar for their shift schedules.
Step 1: Accessing your shift schedule
Accept calendar invites:
- When your employer shares the shift calendar, you’ll receive an invitation via email.
- Accept the invitation to add the shared calendar to your Google Calendar.
Viewing shifts:
- Open Google Calendar on your computer or mobile device.
- Ensure the shift calendar is visible under “My calendars” or “Other calendars.”
Step 2: Managing your shifts
Check shift details:
- Click on individual events to view detailed information about each shift, including start and end times, location, and any specific instructions.
Set personal notifications:
- Customize notifications for your shifts by clicking on the event and selecting “Add notification.”
- Choose how and when you want to be reminded (e.g., email, pop-up, or mobile notification).
Sync with personal calendar:
- Integrate the shift calendar with your personal calendar to view all events in one place.
- Use color-coding to differentiate work shifts from personal events.
Step 3: Handling shift changes
Request shift swaps:
- If you need to swap shifts, propose a new time, or request a shift change by communicating with your manager or colleague directly through the calendar event.
- Ensure you receive confirmation for any changes to avoid scheduling conflicts.
Mark availability:
- Use Google Calendar’s “Out of office” feature to block off times when you are unavailable, helping your employer schedule shifts more effectively.
Report absences:
- If you can’t make it to a shift, notify your employer as soon as possible.
- Update the event with a note or mark it as “declined” to indicate your absence.
Step 4: Staying organized
Weekly review:
- Review your calendar at the beginning of each week to ensure you’re aware of your upcoming shifts.
- Adjust your personal plans based on your work schedule.
Use calendar apps:
- Download the Google Calendar app on your smartphone for easy access to your schedule on the go.
- Enable calendar widgets on your home screen for quick viewing.
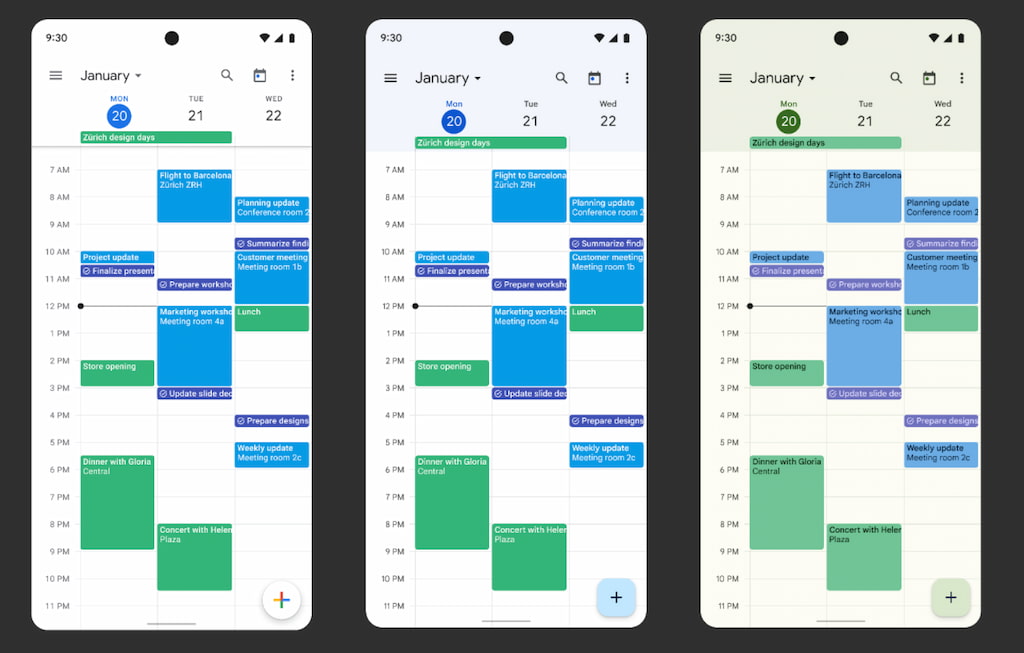
Leverage calendar features:
- Utilize features such as recurring events for regular shifts and reminders for important tasks related to your shifts.
Benefits of using Google Calendar for employees
- Enhanced organization: Keep all your shifts and personal events in one place, making it easier to manage your time and commitments.
- Immediate updates: Receive real-time updates on schedule changes directly to your calendar, helping you stay informed and adaptable.
- Customizable reminders: Set personalized notifications to ensure you don’t miss a shift or important task.
- Accessibility: Access your schedule from any device, ensuring you’re always aware of your upcoming shifts and changes.
How to Use Shifts by Everhour for employee scheduling
Shifts by Everhour is the best employee shift calendar app that offers a suite of features to streamline your employee scheduling process:
Efficient scheduling
- Create and manage schedules: Easily set up and adjust schedules from scratch or by copying existing ones.
- Organize employees: Add unlimited employees, group them by job type, department, or location, and avoid schedule conflicts with availability and time-off features.
- Custom fields and notes: Include specific details and important notes for each shift to ensure clarity.
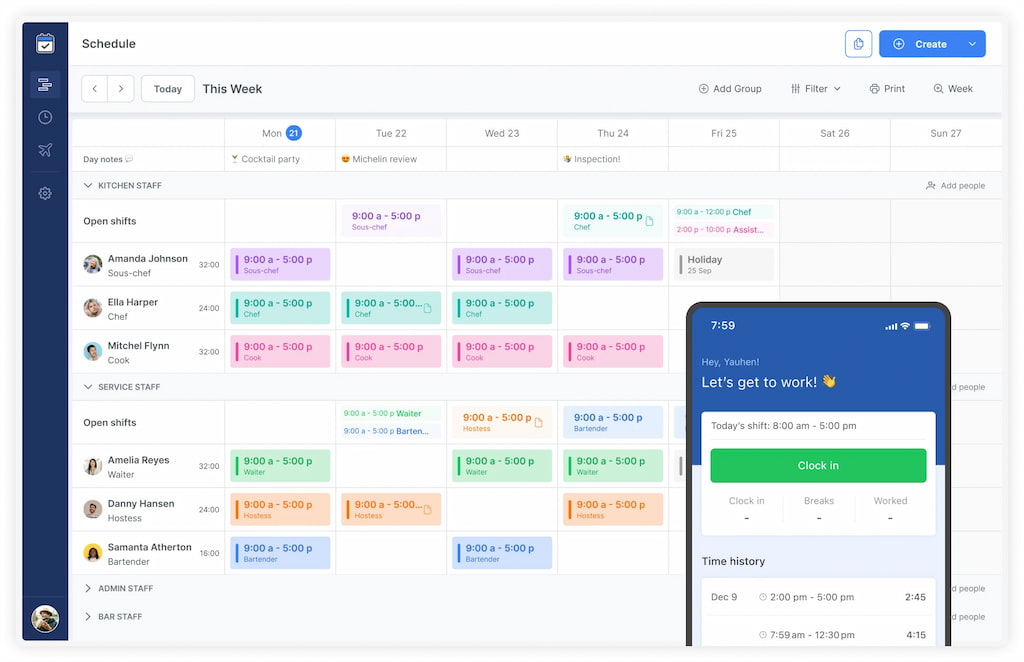
Mobile clock-in and clock-out
- Track working hours: Employees can view their schedules and track their hours directly from their mobile phones, enhancing convenience and accuracy.
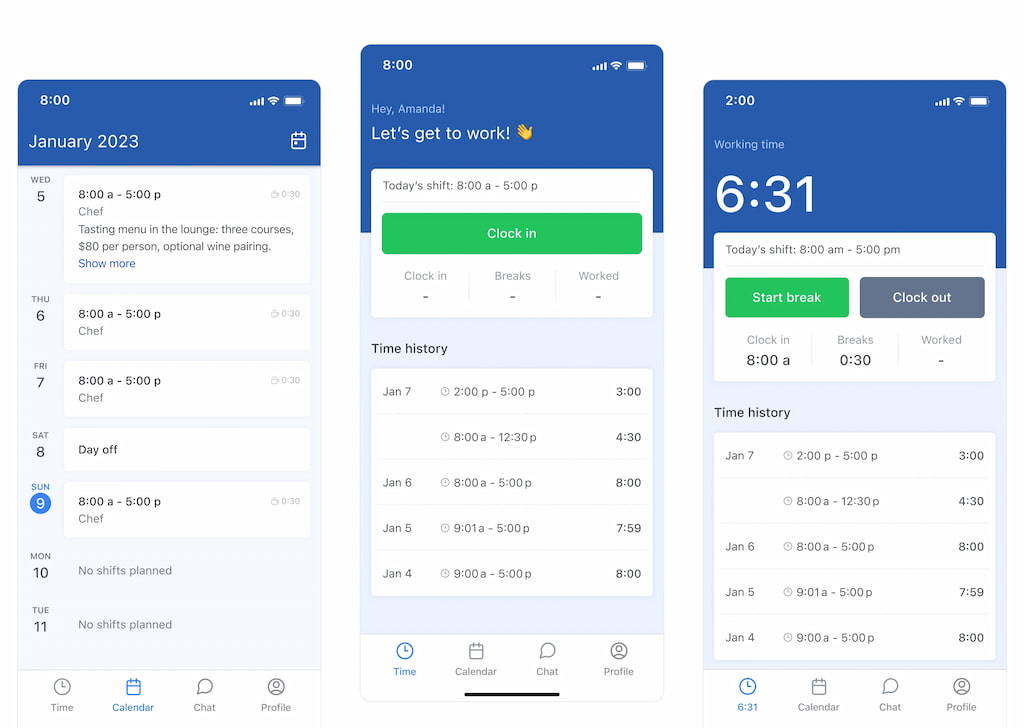
Centralized attendance and payroll
- Aggregate timesheets: Manage and review timesheets in one place, with options to make changes and add notes as needed.
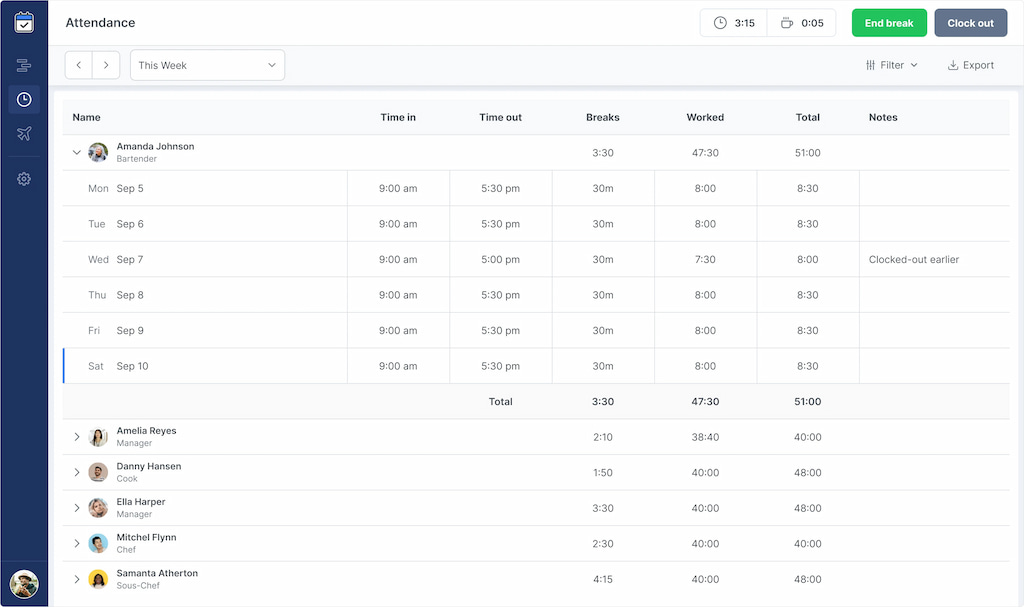
These features make Shifts by Everhour an effective tool for managing schedules, tracking attendance, and ensuring smooth operations in your business.
Google Calendar Shift Schedule: Conclusion
Google Calendar is a versatile tool for managing and organizing your work schedule. By learning how to add a work schedule to Google Calendar, you can effectively streamline both personal and team scheduling tasks. Whether you’re looking to integrate your work schedule into Google Calendar or set up specific working hours, Google Calendar’s features make it a practical choice for employee scheduling. For those who need a more comprehensive solution, tools like Shifts by Everhour can offer advanced scheduling capabilities, ensuring all shifts are properly managed and tracked. Understanding how to make a work schedule on Google Calendar and how to add work hours to Google Calendar can greatly enhance productivity and coordination in any workplace.
If you’re looking for a seamless way to improve shift planning and workforce management, Shifts by Everhour is the perfect event staff management software. With features like real-time monitoring, easy scheduling, and mobile accessibility, managing your workforce has never been simpler.
Learn more about Google Sheets time tracking in our article!
If you want to find out how to use other tools, make sure to check out our articles. For example, learn how to use Linear in our guide!