Guide To Advanced Reports in Everhour
Recently, we have done a big job analyzing the types of reports created and used by our users.
Some examples were extremely interesting while many teams simply use basic combinations we pre-create upon signup.
That makes us assume the power of our reports is still a mystery for some of you. That’s why we want to share some inspiration!
Below you’ll find plenty of insights on how to get the utmost value from our reports. Reports you hardly get elsewhere.
1 – Weekly / Monthly Timesheet Report
Let’s begin with the basic, yet instrumental combination that allows you to see on a regular basis the time spent by your team for a certain period (weekly or monthly).

To make it look outstanding, let’s add 2 formatting conditions:
1) Highlight time entries that are less than the required time (say 2 hours);
2) Highlight potential overtime (say when the time spent is more than 9 hours);
An admin can click on the cell with overtime and edit the time entry of any team member.
Steps to create this report:
- Click “Reporting” in Menu > “Create New” button
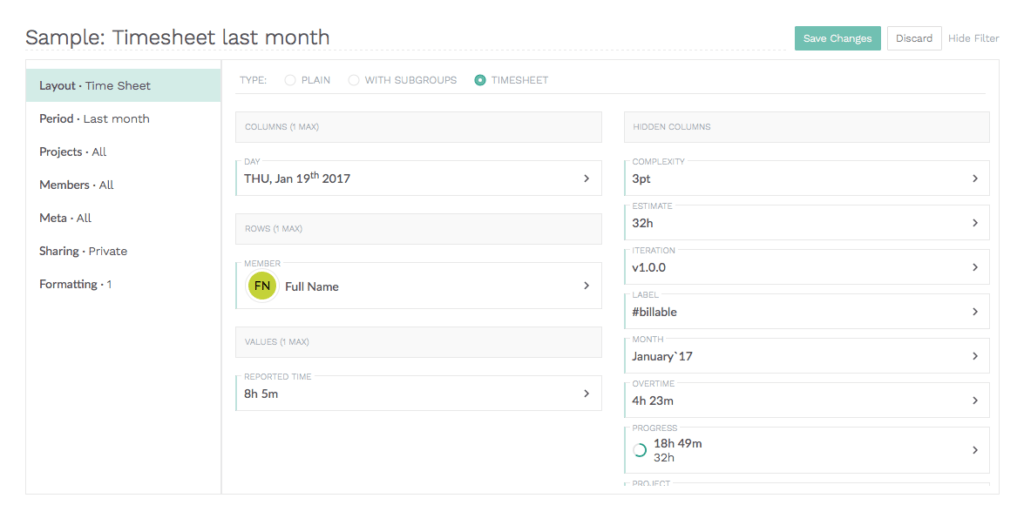
- Layout = Timesheet
- Period = Last Month
- Columns = Day
- Rows = Member
- Values = Reported Time
- Formatting = Time < 2h yellow & Time > 9h red
2 – Sprint Progress Report
A super helpful progress report to track your team’s progress on current iterations/projects. Use it during any meeting where you discuss what has been or needs to be done.
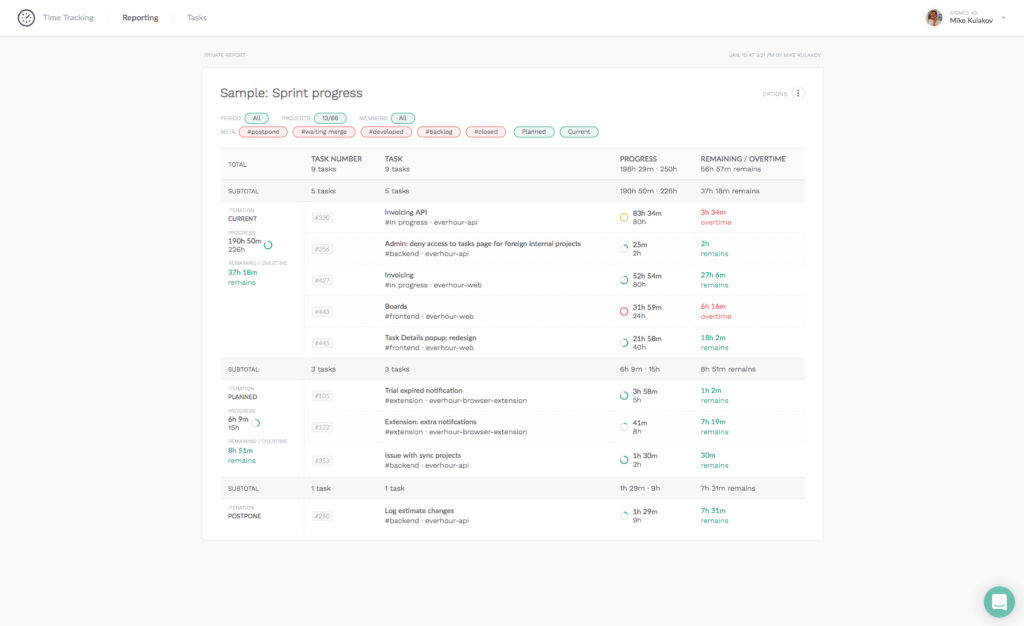
The report shows the total time spent on iteration, a link to each task which you can open in a new tab, as well as progress and remaining time for each task.
The above-mentioned report intentionally contains tags that are vital for us (planned, current), and excludes (in red) those that are applied to finished tasks.
Steps to create this report:
- Click “Reporting” in Menu > “Create New” button
- Layout = Subgroups
- Period = **All**
- Group By = Iteration/Milestone
- Columns = Task Number, Task Title, Progress, Remaining Time
- Meta (include) = Planned, Current, … (depends on what tags you have)
- Meta (exclude) = developed, closed,… (depends on what tags you have)
Please pay special attention to a period filter – ALL.
You should always choose this period if you want to see tasks with estimates but without reported time. When you select a certain period, EH shows the tasks that contain reported time for that period. Thus other tasks will not show up.
3 – Tasks by Member Report
Next to your attention is a very simple, yet powerful combination to see the time and progress of each team member.
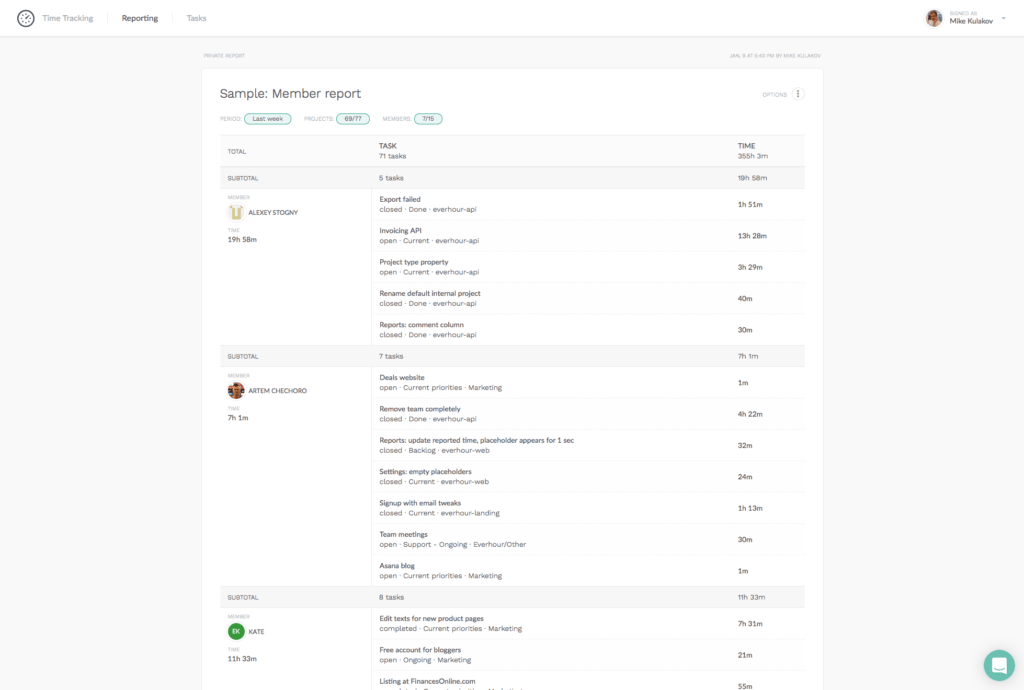
The report lets you check the scope of work each team member had for a certain period. Thus, you can quickly and professionally provide comprehensive information to your client.
Steps to create this report:
- Click “Reporting” in Menu > “Create New” button
- Layout = Subgroups
- Group By = Member
- Columns = Task Title, Reported Time
- Period = Last Week
Obviously, one is free to add other columns or group data in a different way.
For example, specify to see time for closed tasks (group your report by a task status), or, group time by member and project, when your team works with multiple clients/in multiple projects.
4 – Remaining Time by Task / Iteration
This will give you a hand to analyze reported/remaining time by two criteria. Say you have a typical project workaround: Pre-sale, Scoping, …
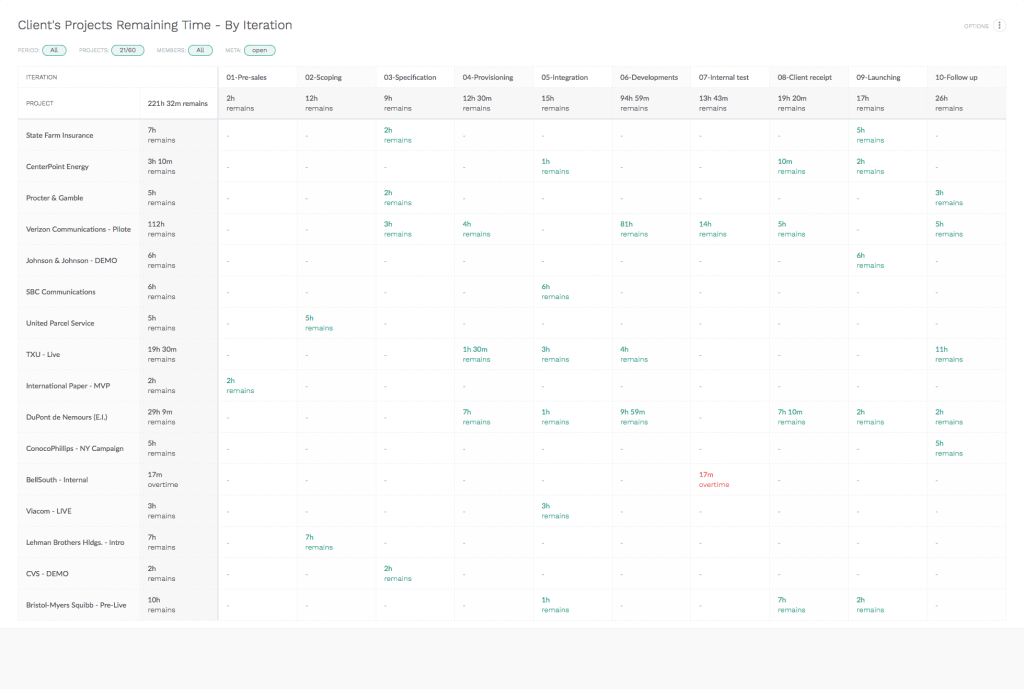
The report allows you to see the remaining time for each client’s project (vertically) and each iteration (horizontally) at any time period in order to ensure the team is on track.
Another situation is when you have different departments involved. With this report, you can spot how much time each department spent working with each client, or vise versa, their remained time to complete the project.
Finally
We shared just some most used and common examples of reports you can build with Everhour. As said at the beginning, we want to inspire you in the first place!
It would be awesome if you share your examples of how you use reports to see the result. Remember that your example can be adopted at any other company reading this post:)
Additionally, you may tell us your story about how to stay effective with Everhour that may inspire others!
