Real-Time Dashboard
As a team owner or team admin, you must be willing to be able to see what is a team working on right now without rising a hand or pinging people in Slack. It is possible now!
Watch in real-time, who is working at this moment and on what, their past activities for today and identify those who didn’t report a minute today at all, ensuring everyone is on track and speed up those who are behind. Everything at a glance on a single page.
Specifically for this purpose, we’ve created a special page called ‘Time’. In our opinion, this is a killer feature!
This page is a hub where you manage all your time entries. Add or edit time, find more details, make sure the data for a particular day or week is correct. The page is divided into 3 main tabs with additional one that you can enable whenever you need.
‘List’ tab
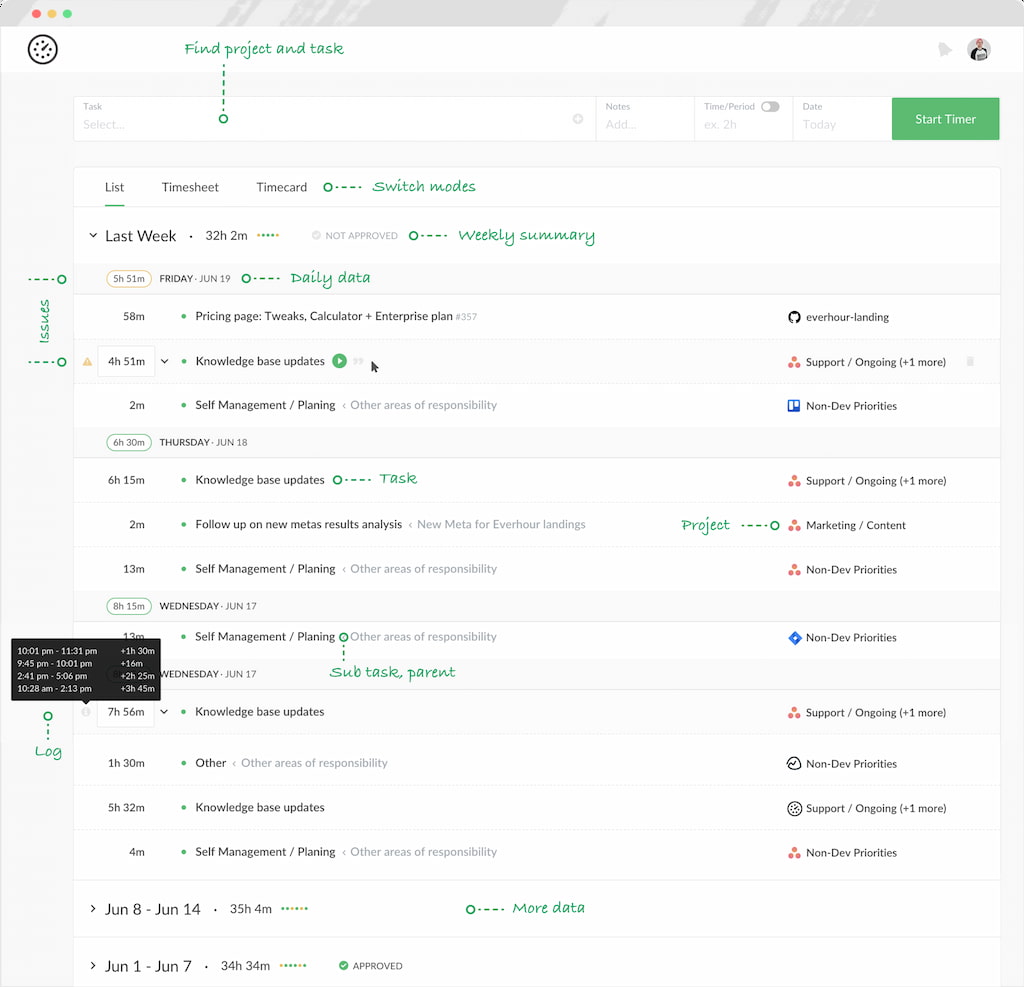
The first tab shows all the time entries grouped by day of the week, in descending order. The most recent day you worked on that day and the most recent assignment you worked on are always at the top.
By clicking the “Load more” icon, you can have a complete view of all the weeks you (or any member if you’re an admin) logged for.
‘Timesheet’ tab
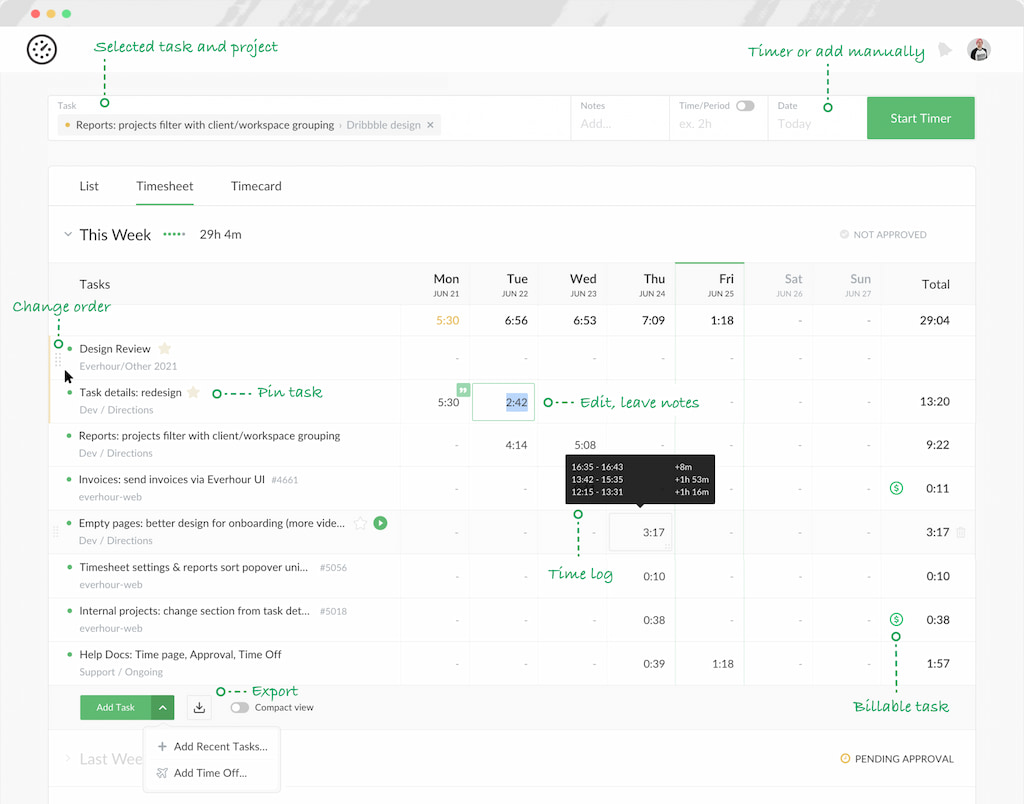
The Timesheet tab shows the same data but present it in a different view and with some additional features. Here you can download your working week breakdown in PDF, CSV, or XLSX, mark specific tasks to put them on the top of the list, and see how the tasks are broken down through the whole week.
You will also see your tasks grouped together with the total time for a particular day of the week.
‘Screenshots’ tab
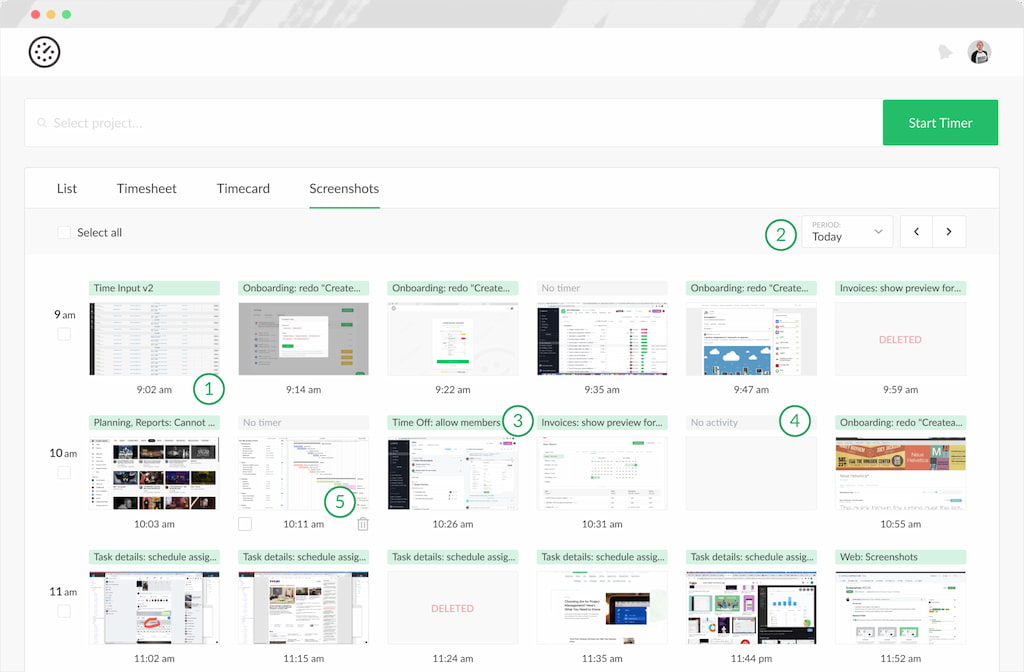
This tab allows team admins monitor activity of any member to prove they are doing the work for which they are being paid (this feature is especially helpful if some of your members charge by the hour). However, it’s important to note that this feature is only available with Team plan.
Any team admin can modify it on the Applications page by adding, removing, or only enabling it for a subset of members. Then, each member whose name was on the list is required to download a desktop application so that Everhour could snap screenshots.
Because the app takes a screenshot every 10 minutes, this page will be broken into hourly blocks, each block containing a total of 6 screenshots.
- Each screenshot displays the precise time that it was captured according to the user time format.
- Select the day you wish to view screenshots for.
- The name of the task that was being timed at the time the screenshot was taken. The screen will display “No timer” if you weren’t using a timer at that particular moment.
- A screenshot is given the labels “No activity” when it wasn’t taken and “Deleted” when it was captured but later deleted.
- A screenshot can be deleted individually or in bulk.
‘Timecard’ tab
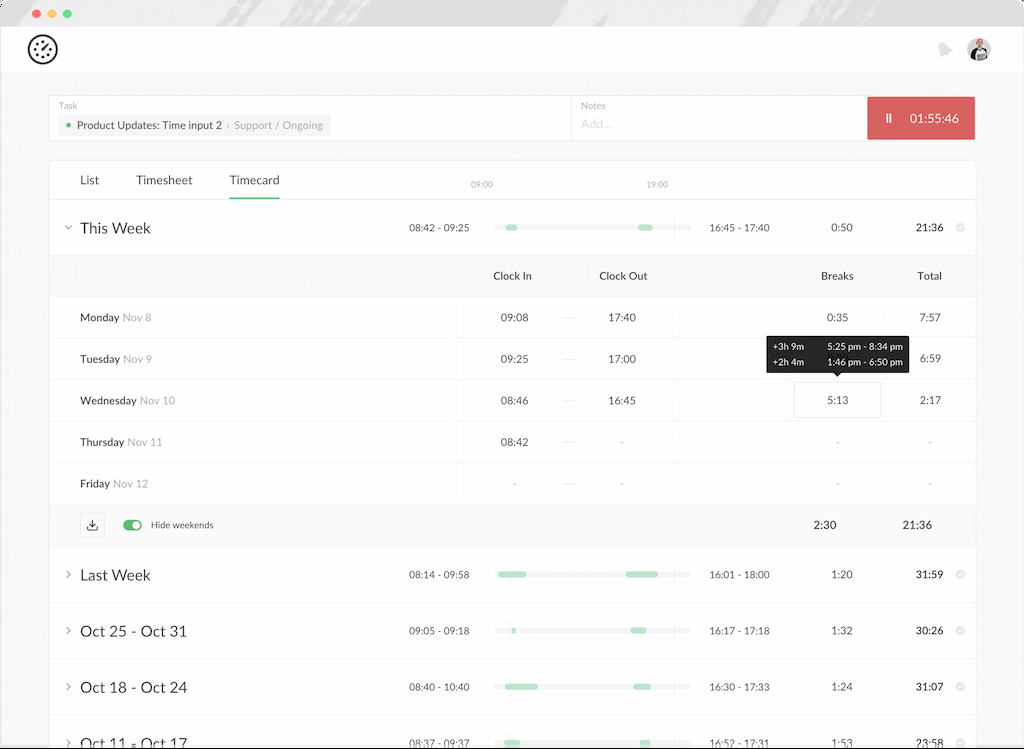
‘Timecards’ tab is a crucial feature, however, not utilized by every team. Any team admin on the Applications page can add or remove it from the Everhour interface (you can even enable it exclusively for specific members).
This tool is ideal for keeping track of the time of team members or salaried workers who don’t need to record their hourly work. Payroll admins can use this information. By legislation, it may occasionally be necessary to keep a record of when work began and finished.
