A Massive Update to Schedule: Schedule by Task, Planned Vs. Reported Time and More
Everhour releases a significant update to Schedule, where you can schedule time by a task, client, and comment, plan time off in a better way, see the reported time against the planned, set up robust permissions to how the team can use schedule.
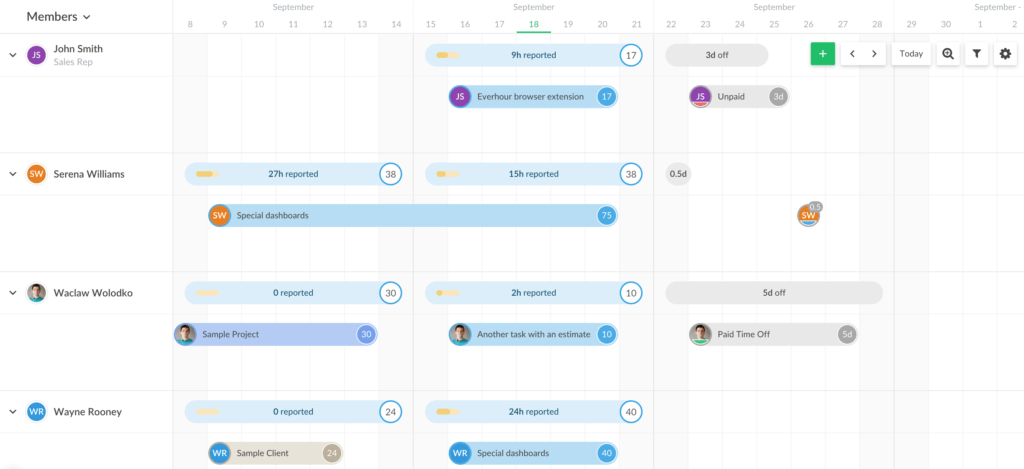
Plan Time on More Than a Project
One of the most popular feature requests for the update to schedule was to let planning for tasks. Here you are! There are 4 items to plan for now: Project or Task, Client, and Time Off which we forked as a separate type of assignment.
You still need to fill in the period and total hours or hours per day field. It’s not now mandatory to select a member to let you create an assignment and add people to it later. And now you can comment on your assignment too!
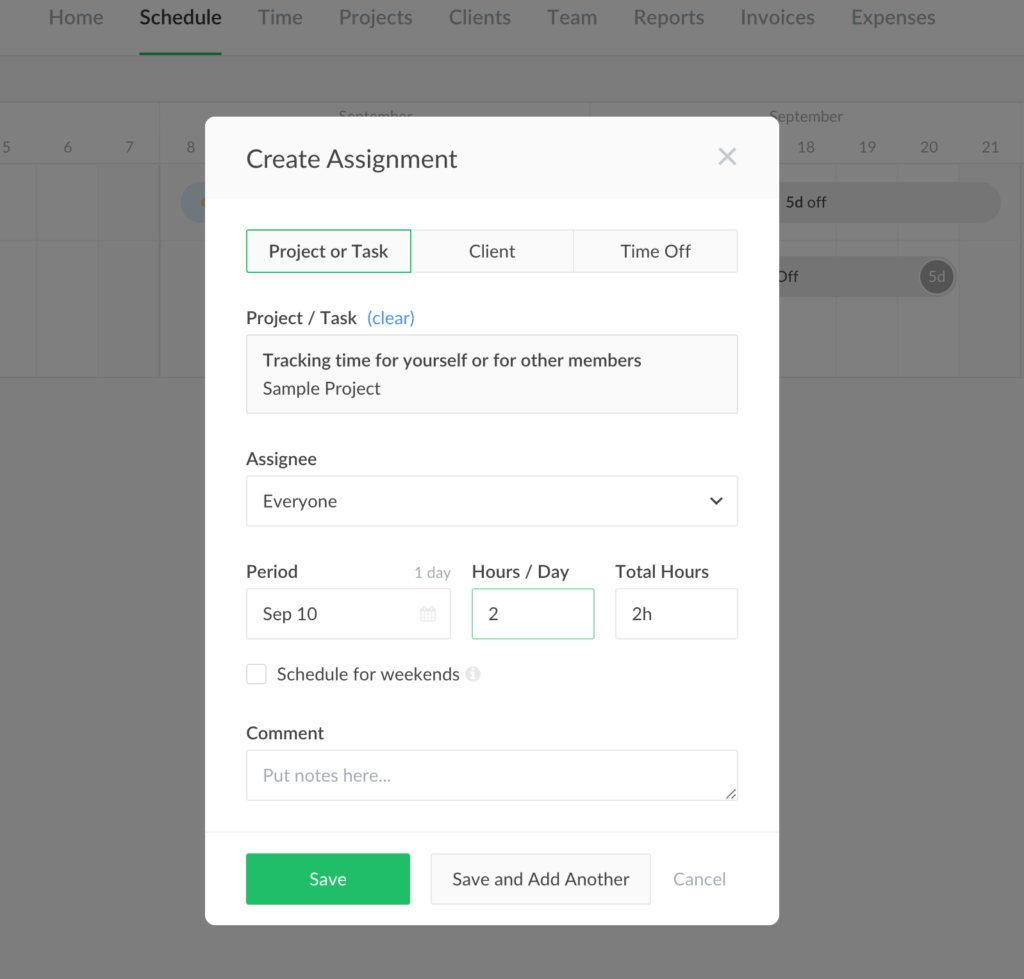
There is a checkbox to turn on scheduling on weekends, which may become a tremendous perk for all freelancers, employees with flexible working hours, or working from areas where Saturday and Sunday are not considered as weekends.
Speaking about Time Off as a new category, we’ve added two new options that bring more accuracy about the absence of your employees: what type of absence it is (Paid/Unpaid and Sick), and whether it is full or half of a day.
A New, Easier Way to Group, Filter, and Add Items in Schedule
We have added a grouping by Clients’s view. This is a nice addition in order to evaluate the scope of work when you use this piece of our functionality.
You can add a client, as well as other projects and members on this page by heading to the very right of your page and clicking on the gear icon. Yeah, no more extra clicks to do that only from the Applications page!
We moved all filters to the right side too and depicted them with a well-known tunnel icon. The button to create an assignment is now just a green plus sign.
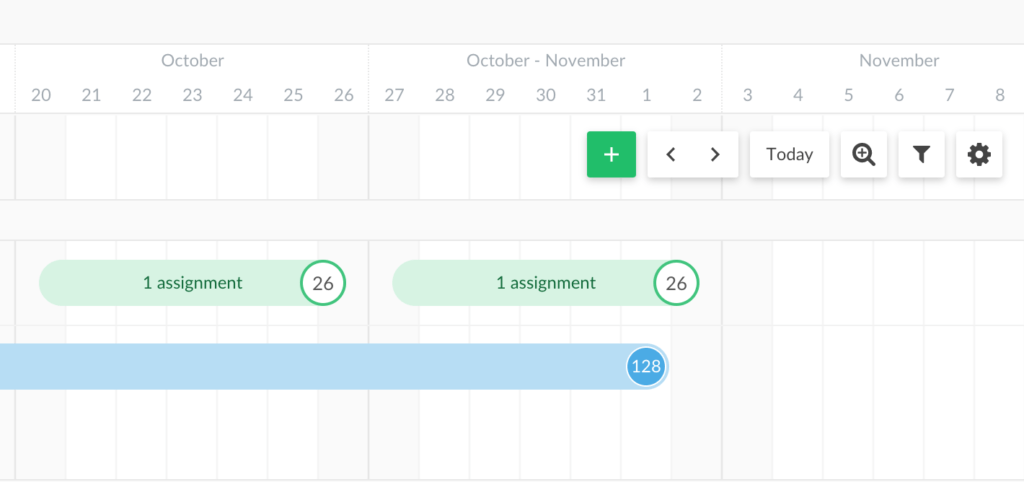
Changes in Displaying Assignments
The assignment blocks become rich in colors to let you better understand what period you make them.
- Past and current week’s color summary assignments are in blue, next weeks are green.
- The expanded member assignment view plays with colors further, there are 8 colors for different types of assignments in total.

The assignment summary for this and past weeks now shows the planned time on the right, reported time in the middle, and progress bar on the left. If you plan more than in your capacity, the circle with planned hours for the week becomes red.
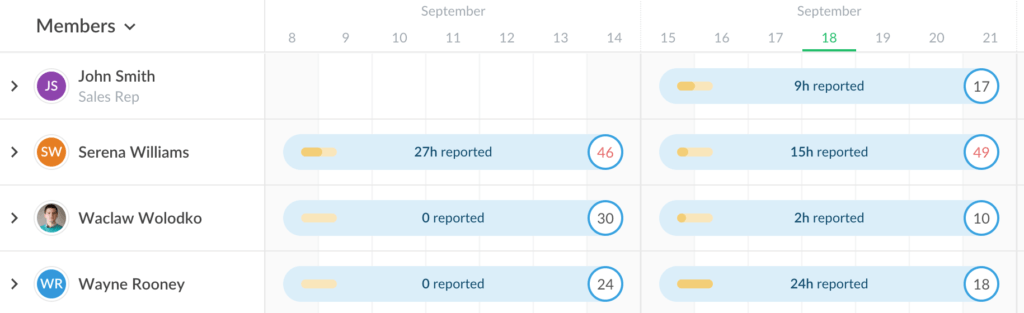
You can see the details, such as the title of the assignment, who is the assignee, the period of planned time, and actual reported time by expanding and hovering on the assignment. If this is a project view, you can see the forecast for every user, but the reported time shows you the total.
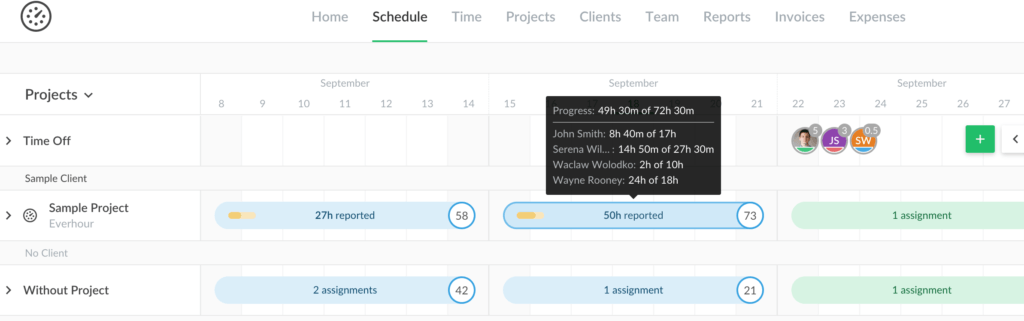
Collapsed view Time off assignment appears as a user avatar and number of days from the assignment. And don’t be surprised to see a user avatar twice in the same week, it happens if time off categories is different.
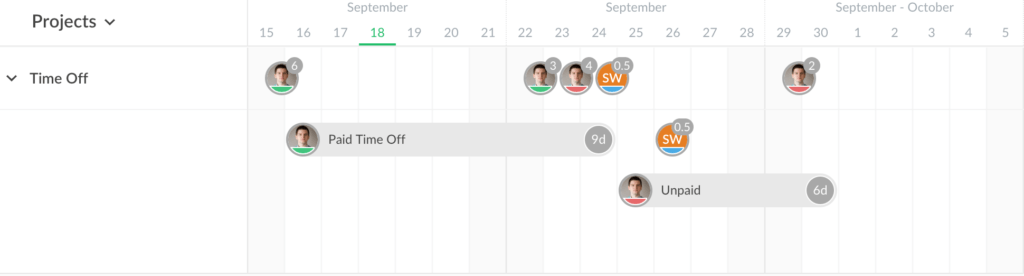
New Level of Permissions
We have modified the schedule access based on previous feedback where users wanted more granular permissions to what their team can see and edit.
Users could receive the following type of schedule access:

- Full access – superpower to change and see every assignment.
- View all, edit own – no ability to change others’ assignments.
- View all – a limitation to change what is planned on other teammates.
- Edit own – a user can see, create and edit personal assignments.
- View own – a user can see, but not create and change personal assignments.
- No access – Schedule is invisible for a user.
Schedule permissions are located at the same place where you could add them, projects, or clients to appear on this page.