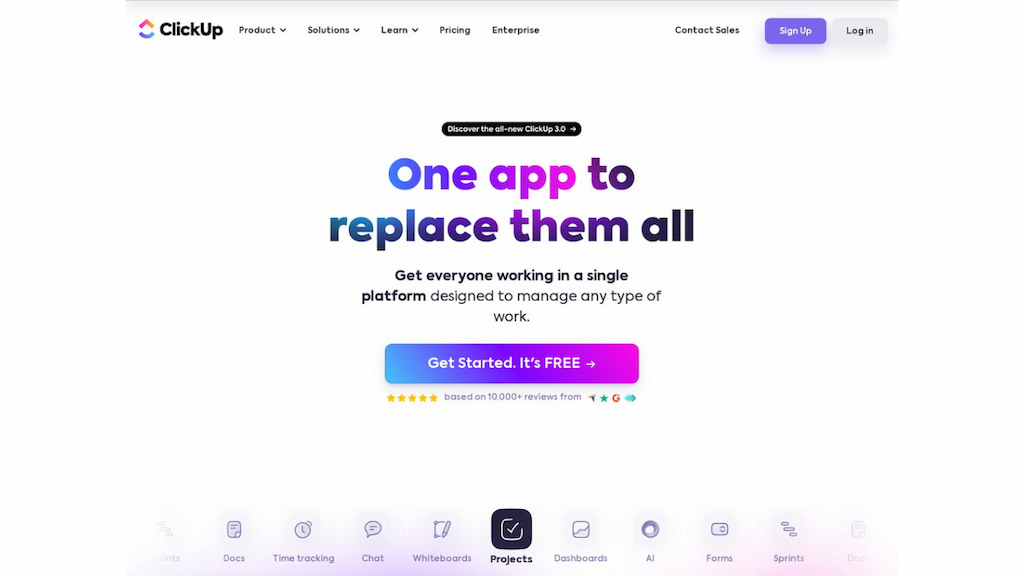Bienvenue dans le monde de la gestion de projet avec ClickUp! L’outil de gestion du temps ClickUp est cruciale pour réussir dans l’environnement de travail rapide d’aujourd’hui, et la fonction de suivi du temps de ClickUp est un outil précieux. Cependant, de nombreux utilisateurs rencontrent des défis avec le suivi du temps de ClickUp. Des difficultés à utiliser la fonction aux options de rapports limitées, le suivi du temps de ClickUp ne répond pas toujours aux besoins des utilisateurs. Ce guide vise à vous aider à surmonter ces défis et à tirer le meilleur parti du suivi du temps de ClickUp. Que vous soyez novice sur ClickUp ou un utilisateur expérimenté, optimisez votre productivité avec ClickUp, simplifiez votre gestion du temps avec ClickUp, et explorez comment améliorer votre expérience de suivi du temps (par exemple, avec l’aide des intégrations de suivi du temps ClickUp) et augmenter votre productivité.
Commencer Avec Le Suivi du Temps Sur Clickup
ClickUp est devenu la solution française de suivi du temps préférée des entreprises grâce à sa simplicité d’utilisation et à ses fonctionnalités avancées. Le suivi du temps est une fonctionnalité essentielle dans ClickUp, permettant la surveillance précise et l’optimisation des heures de travail. Avant de plonger dans cet outil puissant, familiarisez-vous avec ce que le suivi du temps avec ClickUp implique.
Prérequis
- Un propriétaire ou un administrateur de l’espace de travail ClickUp doit activer Time Tracking ClickApp.
- Les invités individuels peuvent accéder à la fonction de suivi du temps avec l’autorisation accordée par un propriétaire ou un administrateur de l’espace de travail.
- Le suivi du temps est une fonction universelle disponible sur tous les plans pour gérer le temps avec ClickUp.
❗ Remarque pour les utilisateurs du plan Free Forever: Le plan Free Forever comprend 60 utilisations de l’application Time Tracking ClickApp, et les entrées de temps ne peuvent pas être supprimées.
❗ Remarque pour les utilisateurs du plan Unlimited: Le plan Unlimited offre 100 utilisations pour certaines fonctionnalités, telles que l’ajout d’une description de l’entrée de temps, des étiquettes, des entrées facturables et le suivi du temps non lié à une tâche spécifique pour suivi du temps automatisé avec ClickUp. Les utilisateurs du plan Business bénéficient d’un accès illimité à ces fonctionnalités.
Activation du suivi du temps avec ClickUp
Pour activer le suivi du temps avec ClickUp, assurez-vous qu’il est activé pour votre espace de travail ou des espaces spécifiques.
- Pour une activation à l’échelle de l’espace de travail:
– Cliquez sur l’avatar de votre espace de travail (en bas à gauche dans ClickUp 2.0 ou en haut à droite dans ClickUp 3.0).
– Sélectionnez ClickApps.
– Trouvez et activez le ClickApp de suivi du temps pour tous les espaces. - Pour une activation spécifique à un espace:
– Accédez aux paramètres de l’espace dans la barre latérale.
– Sélectionnez Plus, puis ClickApps.
– Cliquez sur Suivi du temps et enregistrez pour l’activer pour l’espace.
Accéder au suivi du temps
Une fois activé, accédez facilement au mode Suivi du temps depuis différentes vues:
- Vue des tâches.
- Menu d’actions rapide. Initiez en cliquant sur le menu d’actions rapide, en sélectionnant “Suivre le temps” et gérez les entrées facilement.
- Vue de la liste et vue en tableau. Dans la vue de liste, ajoutez la colonne Temps suivi pour un affichage complet des entrées de temps. De même, dans la vue en tableau, activez le champ Temps suivi sur les cartes de tâches pour un suivi facile.
Modal de suivi du temps
Ouvrez le modal de suivi du temps sur une tâche en cliquant sur le champ Temps suivi. À partir de là, vous pouvez gérer et éditer les entrées de temps facilement.
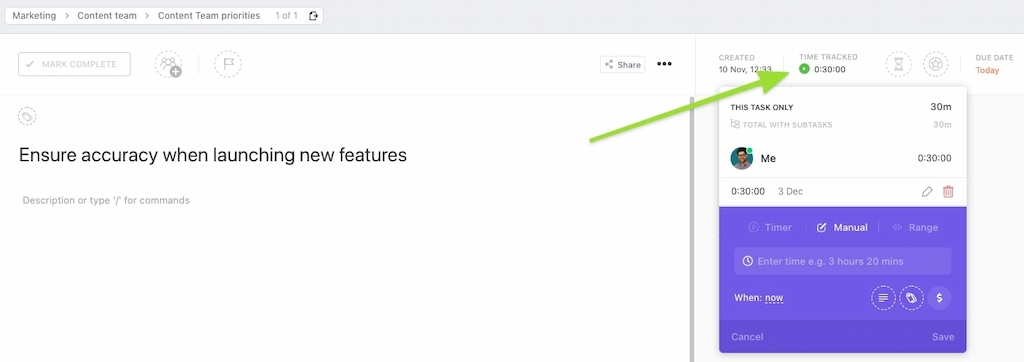
Extension Chrome ClickUp
Étendez les capacités de suivi du temps à votre expérience de navigation sur le web avec l’extension ClickUp pour Chrome. Créez des entrées de temps associées à des tâches pendant que vous naviguez sur le web.
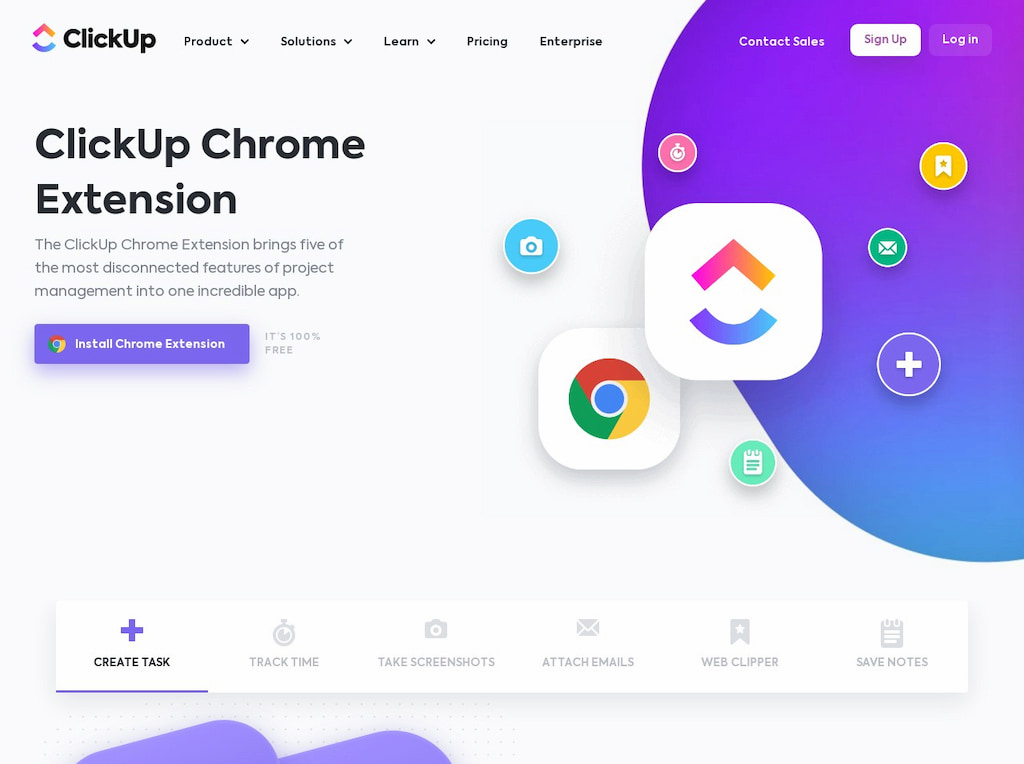
Optimisez votre expérience avec ClickUp en l’intégrant de manière transparente à Everhour, un robuste outil de suivi du temps. Cette intégration assure une connexion fluide entre la gestion des tâches et le suivi du temps. Elle garantit un flux de travail fluide en offrant un suivi précis du temps pour une productivité accrue.
💭 Découvrez ce que de vrais utilisateurs disent d’Everhour:
“J’aime la simplicité d’Everhour pour l’intégration avec ClickUp et la facilité de suivi du temps. Je l’utilise quotidiennement dans mon entreprise et cela rend la facturation de mon temps très simple.” [Erica, G2]
“La facilité d’intégration avec des CRM comme Asana et ClickUp. Le temps peut être ajouté individuellement ou par lots chaque semaine. Vous pouvez aussi suivre les congés et indiquer s’il s’agit de vacances, de congés maladie, de temps payé ou non payé.” [G2]
“La meilleure intégration avec ClickUp pour le suivi du temps et des budgets de projet. Les projets et budgets peuvent être ajoutés directement depuis ClickUp, il est presque inutile de quitter l’application principale. Nous apprécions vraiment la façon dont ils fonctionnent ensemble. Les rapports sont très personnalisables et les données bien synchronisées avec ClickUp.” [Goran, Capterra]
Comment Suivre Le Temps Directement Dans Clickup
Si vous souhaitez suivre efficacement les heures à l’aide du suivi du temps intégré de ClickUp, ce guide court et simple vous guidera à travers le processus.
1️⃣ Créez ou rejoignez un compte ClickUp
Commencez par visiter le site Web de ClickUp et suivez les instructions pour créer ou rejoindre un compte. Il est préférable de commencer par le plan gratuit pour comprendre les fonctionnalités de base du programme avant de débloquer des extras supplémentaires. Lors de la configuration, n’oubliez pas d’activer “ClickApps”, en particulier en activant le module de suivi du temps si votre objectif est les heures facturables.
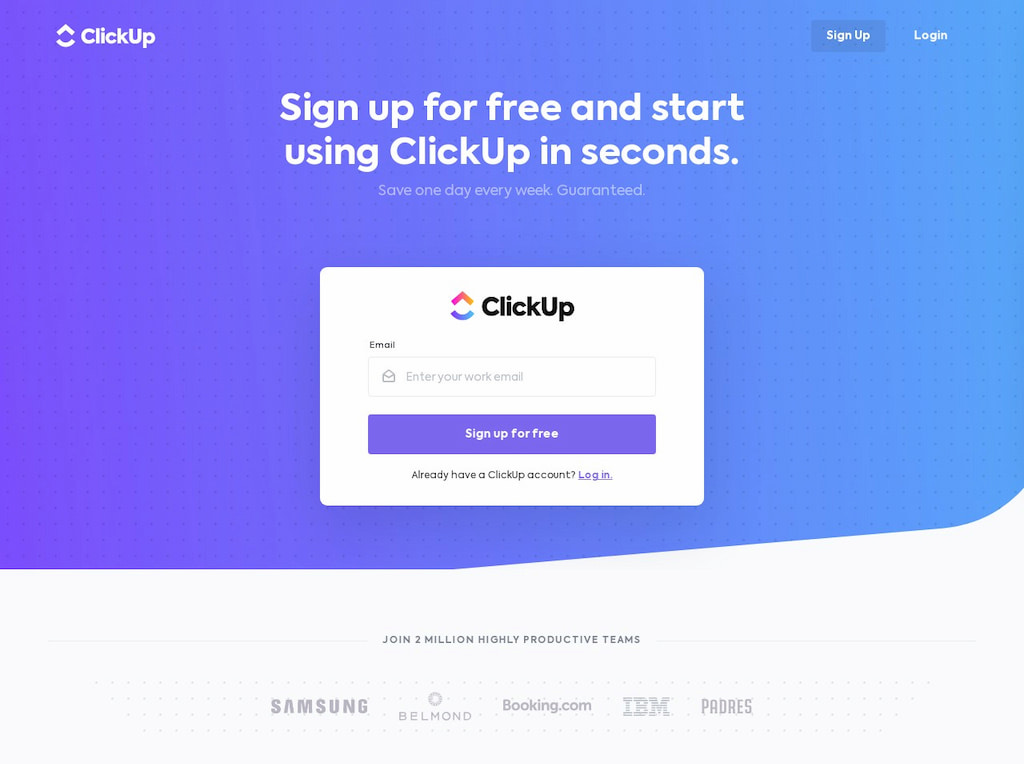
2️⃣ Configurer les paramètres personnels de ClickUp
Accédez à Mes paramètres situés dans le coin inférieur gauche en cliquant sur l’icône “double” où se chevauchent votre espace de travail et votre photo de profil. Personnaliser ces préférences dès le début de votre parcours ClickUp garantit une expérience utilisateur plus fluide et plus efficace.
3️⃣ Installer l’extension
Pour utiliser le suivi du temps de ClickUp, vous devrez installer l’extension ClickUp pour Chrome. Ensuite, vous pourrez revenir à la zone des paramètres pour ajuster vos paramètres de suivi du temps.
- Cliquez sur “ClickApps”.
- Faites défiler vers le bas pour trouver “Suivi du temps” et activez le paramètre.
- Personnalisez les réglages pour afficher le temps en heures ou en jours.
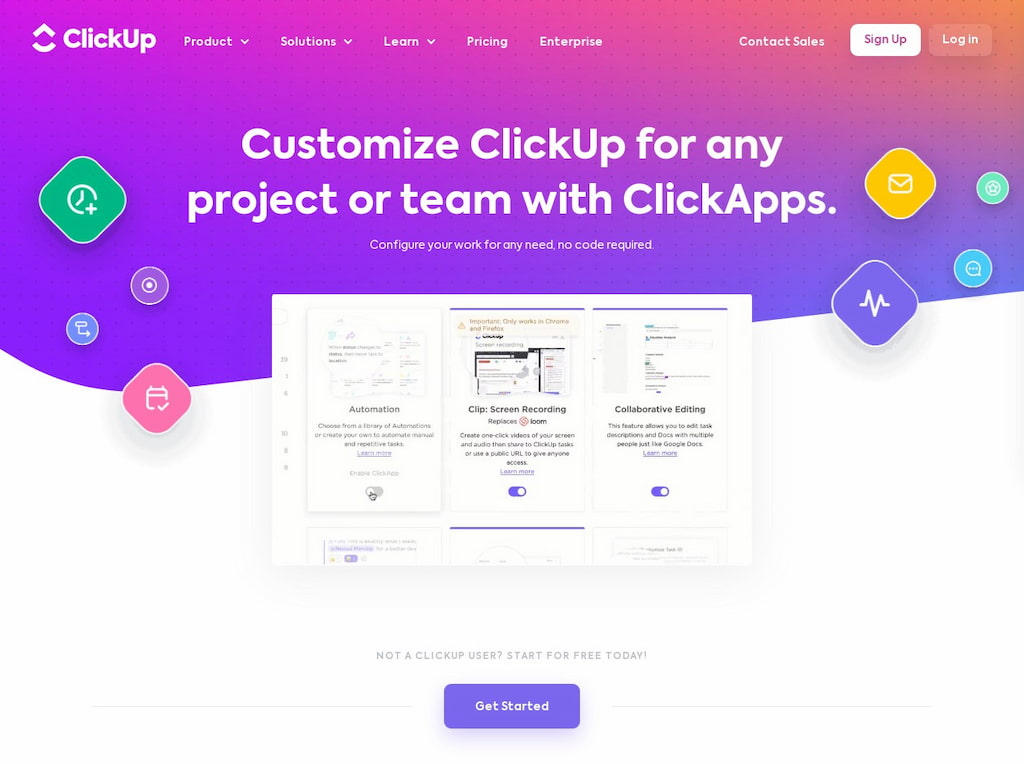
Après avoir activé le suivi du temps pour l’espace de travail, commencez à ajouter des entrées de temps, générez des rapports, suivez le temps sur votre téléphone mobile et explorez les possibilités d’intégration via l’API de ClickUp.
Les Limitations du Suivi du Temps Natif de ClickUp
- Analytiques basiques: Les fonctionnalités de rapports de temps de ClickUp fournissent uniquement des informations rudimentaires et manquent de profondeur en termes d’analyse avancée ou d’options détaillées. Les utilisateurs peuvent trouver difficile de recueillir des données complètes pour une analyse approfondie de l’utilisation du temps et de la productivité.
- Manque de convivialité: De nombreux utilisateurs rencontrent des difficultés à naviguer dans la fonction de suivi du temps de ClickUp en raison de son interface complexe et du nombre de clics nécessaires pour accéder aux fonctions clés. Ce manque de convivialité peut entraîner de la frustration et une efficacité réduite dans les efforts de suivi du temps.
- Problèmes avec l’application mobile: L’application mobile ClickUp présente des défis, notamment en ce qui concerne les fonctionnalités liées au démarrage et à l’arrêt des minuteries sur les appareils mobiles. Les utilisateurs peuvent rencontrer des problèmes techniques ou des retards, ce qui entrave le suivi précis du temps lorsqu’ils sont en déplacement.
- Problèmes de précision: Les utilisateurs qui dépendent de ClickUp pour le suivi du temps peuvent rencontrer des problèmes de précision, surtout dans les environnements avec une connectivité Internet faible ou indisponible. Cette dépendance aux fonctionnalités basées sur le cloud peut entraîner des défis pour ajouter des entrées de temps et maintenir des enregistrements précis.
- Disponibilité limitée: Bien que ClickUp propose des fonctionnalités de suivi du temps, l’accès aux fonctionnalités avancées telles que les taux facturables, le budget et les rapports détaillés est limité aux plans payants. Les utilisateurs des plans gratuits peuvent se retrouver en manque d’outils essentiels pour une gestion efficace du temps et le suivi des projets.
Toute limitation de ces fonctionnalités pourrait être rédhibitoire pour une équipe ou un travailleur indépendant essayant de suivre ses heures de travail. C’est pourquoi il est compréhensible qu’un outil externe soit nécessaire.
Everhour: Le Meilleur Application de Suivi du Temps Clickup
En naviguant à travers les complexités du suivi du temps dans ClickUp, les utilisateurs rencontrent souvent différentes limitations qui entravent l’efficacité et la précision. Heureusement, Everhour se présente comme une solution robuste, s’intégrant parfaitement à ClickUp pour surmonter ces défis et améliorer la productivité globale.
Après avoir intégré Everhour et ClickUp, les utilisateurs ont accès à une variété de fonctionnalités utiles directement dans l’interface de ClickUp:
- Chronomètre à côté de vos tâches: Everhour affiche un chronomètre, une estimation et le temps rapporté à côté des titres des tâches, fournissant des informations de suivi en temps réel. Le temps total est également affiché par section ou pour l’ensemble du projet.
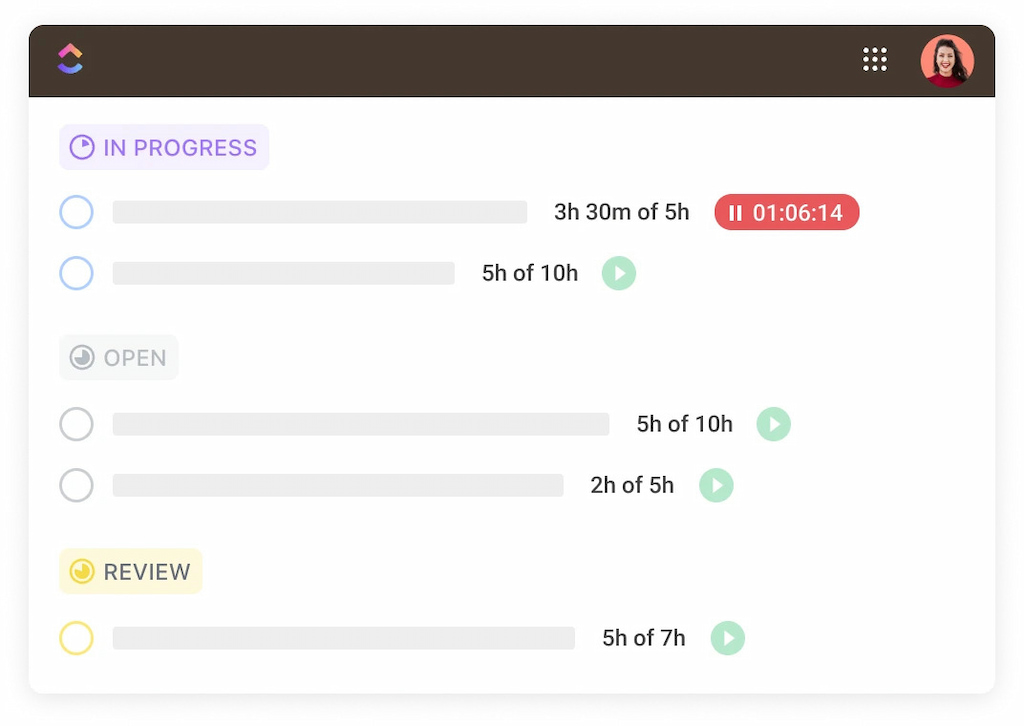
- Temps et estimations à côté du titre de la tâche: Les utilisateurs peuvent facilement consulter le temps et les estimations associés aux tâches, facilitant ainsi une meilleure gestion de projet et l’allocation du temps. Cette fonctionnalité est compatible avec les sous-tâches pour un suivi complet.
- Budget de projet: Everhour permet aux utilisateurs de définir des budgets de projet en fonction des tarifs horaires, des frais fixes ou des tâches non facturables. Des alertes par e-mail informent les utilisateurs lorsque les seuils budgétaires sont atteints, garantissant que les projets restent financièrement sur la bonne voie.
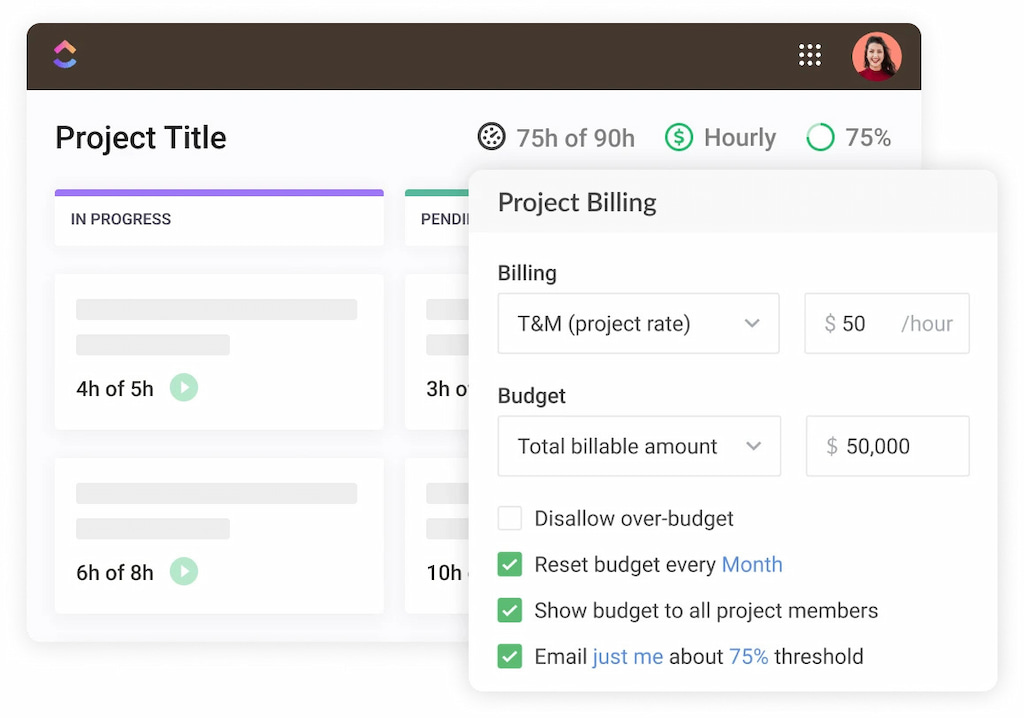
- Bouton de feuille de temps: Avec un bouton de feuille de temps pratique, les utilisateurs peuvent accéder rapidement à leurs enregistrements de suivi du temps pour une journée ou une semaine, démarrer des minuteurs, ou ajouter du temps et des commentaires aux tâches sur lesquelles ils ont travaillé.
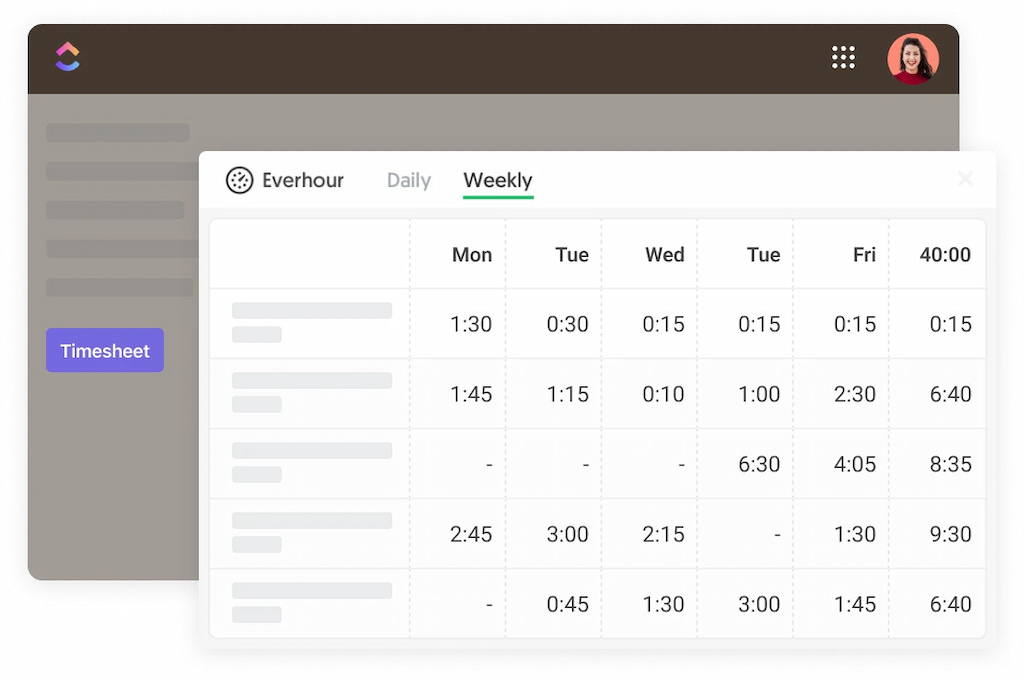
- Marquer n’importe quelle tâche comme non facturable: Everhour offre une flexibilité en permettant aux utilisateurs de marquer des tâches spécifiques au sein de projets facturables comme non facturables, les excluant des calculs de facturation ou en appliquant des tarifs personnalisés.
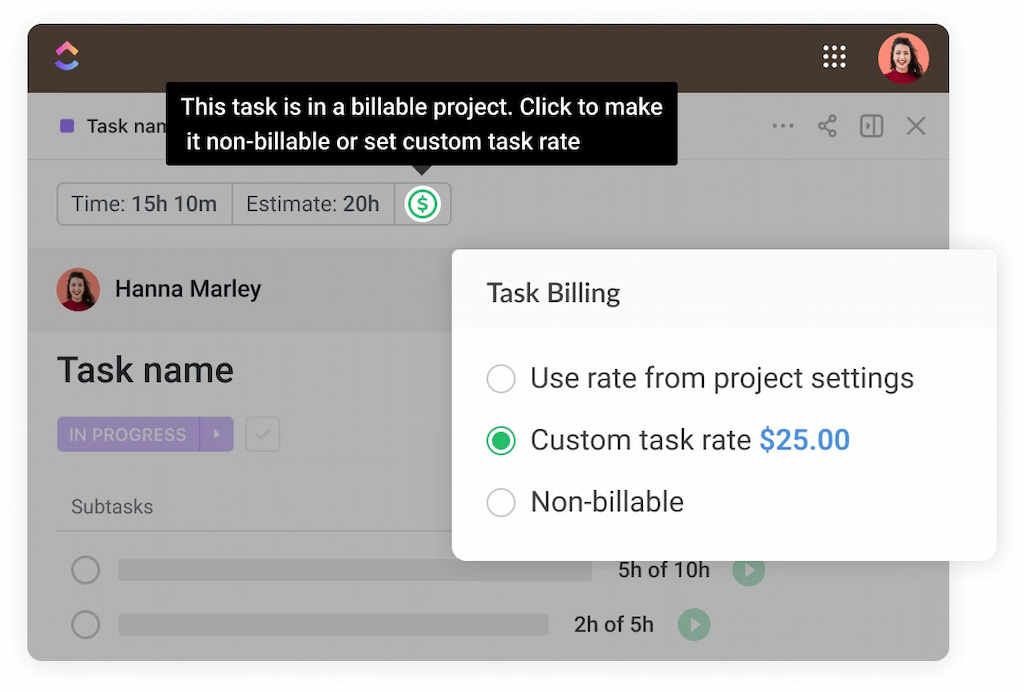
Les avantages d’utiliser Everhour avec ClickUp
En intégrant Everhour avec ClickUp, les utilisateurs bénéficient d’une multitude d’avantages, notamment:
- Analyses avancées: Contrairement aux rapports basiques de ClickUp, Everhour propose des analyses approfondies et des rapports personnalisables pour une analyse détaillée de l’utilisation du temps.
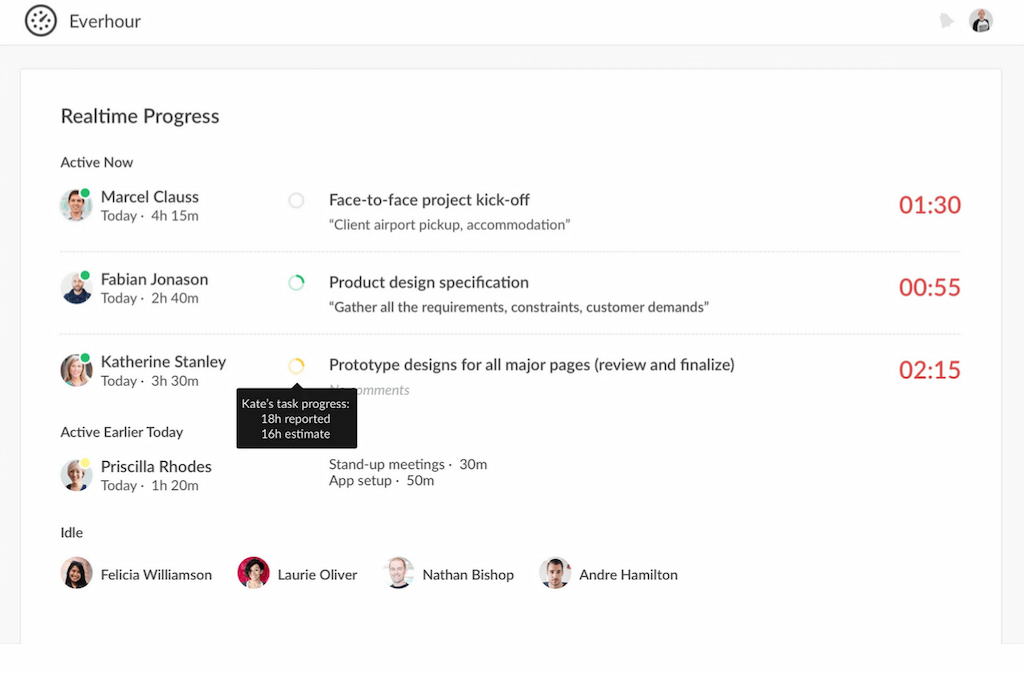
- Convivialité améliorée: Everhour simplifie le processus de suivi du temps avec des contrôles intuitifs et une interface conviviale, minimisant la complexité associée à ClickUp.
- Disponibilité élargie: Les fonctionnalités inclusives d’Everhour sont accessibles sur tous les plans, offrant des taux facturables, des outils de budgétisation et des options de reporting avancées à tous les utilisateurs.
- Workflow rationalisé: Grâce à une intégration transparente, Everhour facilite la collaboration efficace et la gestion des tâches, permettant aux équipes de rester sur la bonne voie et de respecter efficacement les délais.
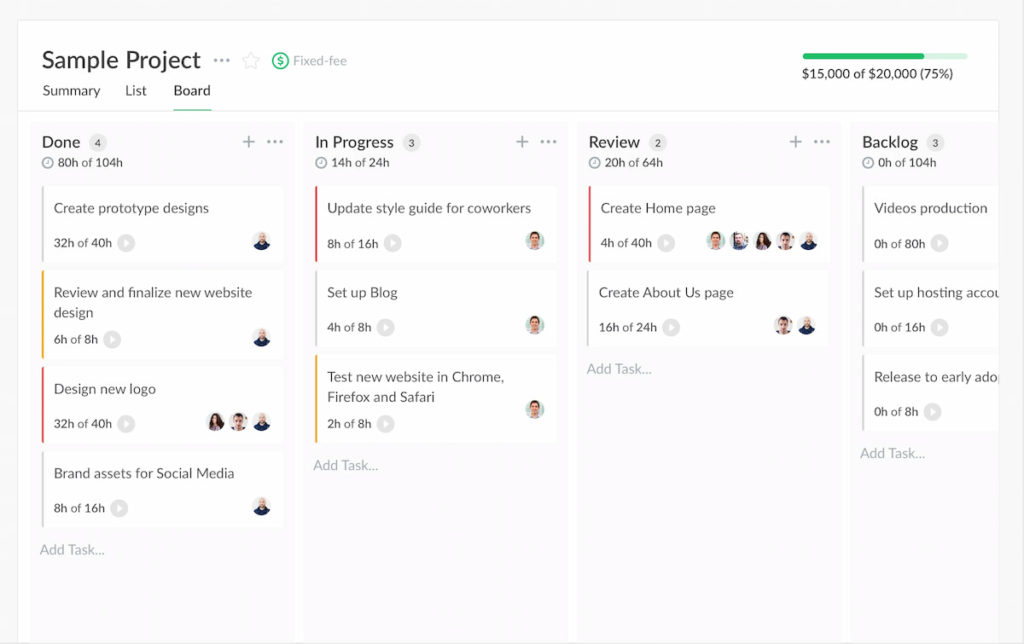
Everhour vs ClickUp suivi du temps
Lorsque l’on compare l’intégration d’Everhour avec ClickUp au suivi du temps natif de ClickUp, plusieurs différences clés mettent en évidence les avantages d’Everhour:
| Fonctionnalité | Everhour | ClickUp |
|---|---|---|
| Enregistrer le temps au nom de quelqu’un | ✔️ | ❌ |
| Approbation du temps | ✔️ | ❌ |
| Estimations individuelles de temps | ✔️ | ❌ |
| Budgetisation de projet | ✔️ | ❌ |
| Rapports de temps personnalisables | ✔️ | ❌ |
| Factures | ✔️ | ❌ |
En exploitant l’intégration d’Everhour avec ClickUp, les utilisateurs ont accès à des fonctionnalités avancées telles que la saisie du temps au nom des membres de l’équipe, les workflows d’approbation du temps, les estimations individuelles du temps, l’établissement de budgets de projet, des rapports personnalisables et une facturation fluide. Ces fonctionnalités améliorent considérablement les capacités de gestion de projet et optimisent l’efficacité du flux de travail par rapport aux options de suivi du temps natives de ClickUp.
Configuration d’Everhour dans ClickUp
Pour intégrer Everhour avec ClickUp et maximiser ses avantages, suivez ces étapes simples:
1. Installer l’extension de navigateur: Assurez-vous que l’extension de navigateur Everhour est installée et à jour sur tous vos appareils pour une intégration transparente.
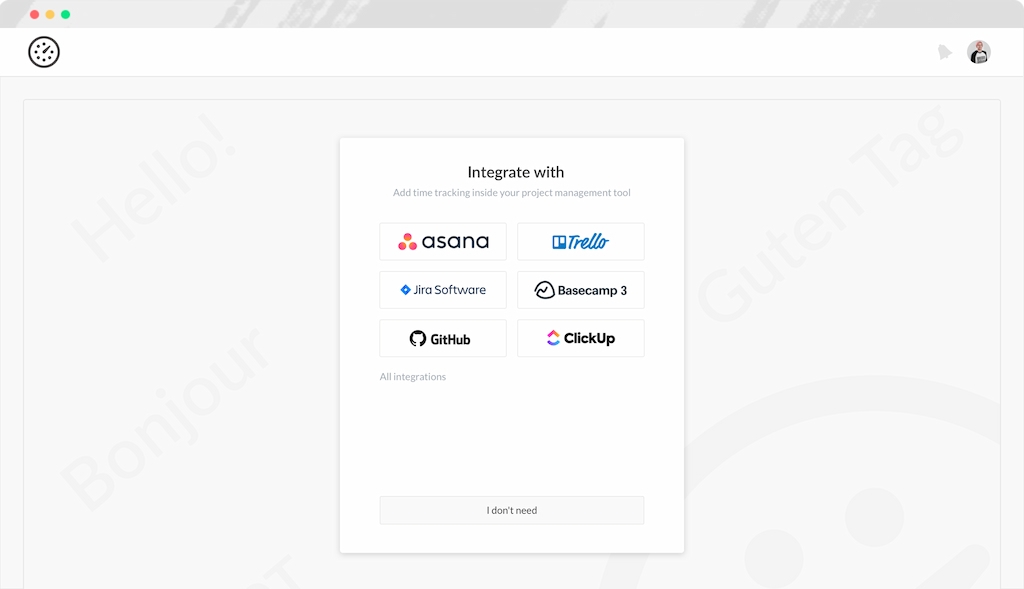
2. Connectez Everhour: Lors de l’inscription, connectez Everhour à ClickUp en suivant les instructions et en sélectionnant les projets à synchroniser.
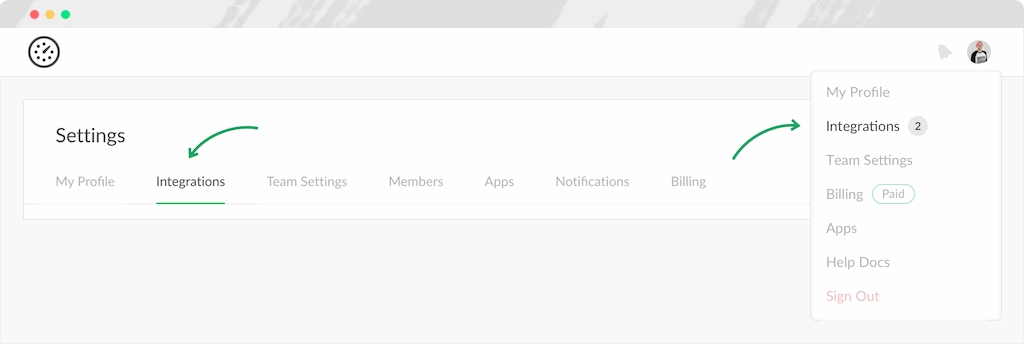
3. Invitez les membres de l’équipe: Invitez les membres de l’équipe à rejoindre Everhour et à connecter leurs comptes ClickUp pour commencer à suivre le temps et à gérer les projets de manière collaborative.
Avec Everhour intégré de manière transparente à ClickUp, les utilisateurs peuvent rationaliser leur flux de travail, optimiser la gestion du temps et atteindre une plus grande efficacité dans l’exécution des projets.
Comment Créer et Modifier Des Entrées de Temps Dans Clickup
Dans votre espace de travail ClickUp, le processus de création et de modification des entrées de temps est rationalisé, vous offrant une expérience conviviale. Voici comment maîtriser la création et la modification des entrées de temps.
Commencer un chronomètre
- Commencez le suivi du temps en cliquant sur le bouton “Démarrer” dans le champ “Temps suivi”. Vous pouvez y accéder à partir des tâches individuelles, de la vue Liste ou de la vue Tableau.
- Pour plus de commodité, redémarrez les chronomètres directement à partir des entrées de temps existantes en utilisant le menu d’actions rapides.
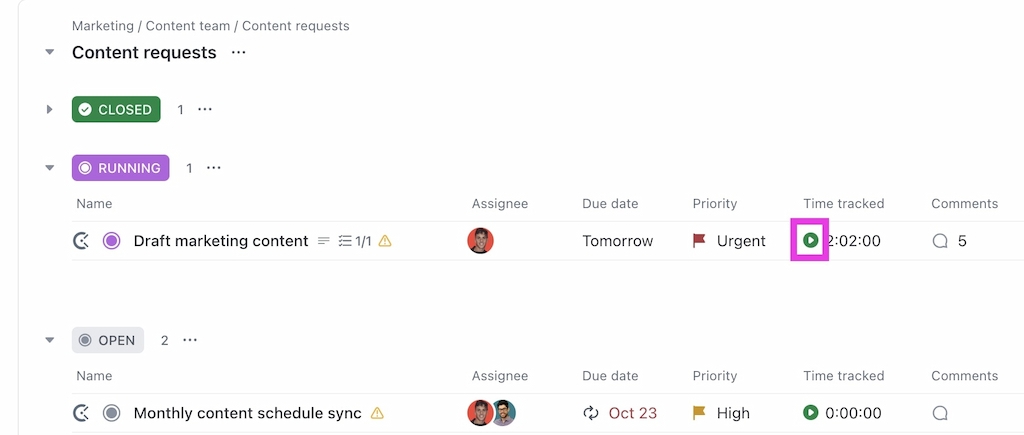
Saisie manuelle du temps
- Ouvrez une tâche spécifique ou le minuteur et accédez au champ “Temps suivi”. Choisissez l’option “Manuel”.
- Spécifiez la durée et la date de l’entrée, qu’elle ait eu lieu “Maintenant” ou à une date “Future”.
- Améliorez l’entrée avec des notes, des étiquettes et des détails facturables avant de sauvegarder.
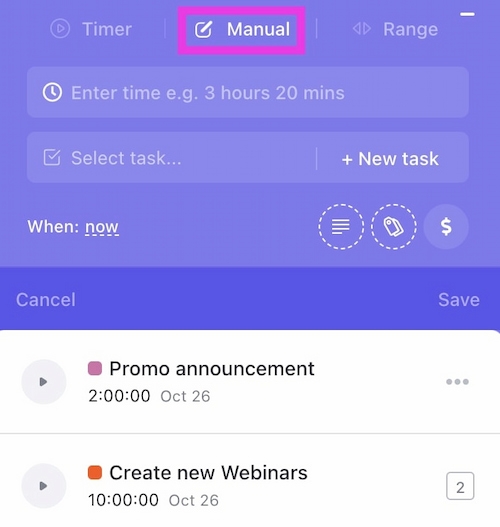
Saisie du temps en utilisant une plage
- Ouvrez une tâche ou le minuteur, cliquez sur le champ “Temps suivi”, puis accédez à l’onglet “Plage”.
- Définissez l’heure de début et de fin, sélectionnez la date, et fournissez les détails pertinents avant d’enregistrer l’entrée.
Modification des entrées de temps
- Modifiez vos entrées de temps directement à partir d’une tâche ou du minuteur.
- Les propriétaires ou administrateurs de l’espace de travail peuvent modifier les entrées de temps pour d’autres utilisateurs.
- Modifiez des détails essentiels tels que les dates, les heures et les durées, puis enregistrez les modifications.
Supprimer une entrée de temps
- Aller à la tâche ou au chronomètre, accéder au champ “Temps suivi”, puis sélectionner le nom de l’utilisateur.
- Cliquer sur l’icône de la corbeille à côté de l’entrée que vous souhaitez supprimer, ce qui la mettra dans la corbeille.
Cartes de Suivi du Temps dans ClickUp
Utilisez la puissance du tableau de bord avancé de suivi du temps de ClickUp pour améliorer vos capacités de gestion de projet et de reporting. Débloquez tout le potentiel des cartes de suivi du temps personnalisables:
Types de cartes de suivi du temps
Carte de rapport de temps
- Filtrez et regroupez les entrées de temps par Tâches, Listes, Dossiers ou Espaces.
- Activez ou désactivez les estimations de temps et sélectionnez les entrées de temps facturables ou non facturables.
- Incluez les sous-tâches pour une vue globale.
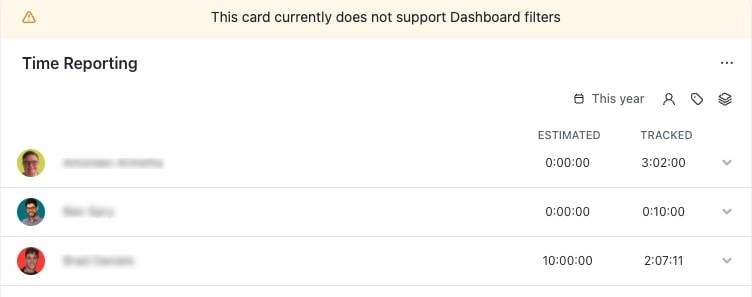
Carte de feuille de temps
- Afficher le temps suivi pour une semaine, un mois ou une plage personnalisée.
- Utilisez le mode “Moi” pour filtrer les tâches qui vous sont attribuées.
- Affichez le temps regroupé par jour et obtenez un total.
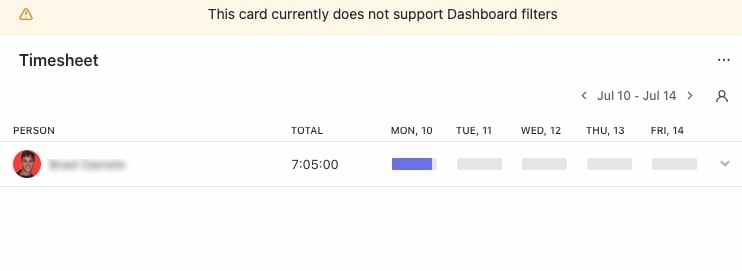
Carte de rapport facturable
- Affichez rapidement un rapport mettant uniquement en avant le temps facturable.
Carte des estimations de temps (Legacy)
- Visualisez le temps en tant que ressource d’équipe pour la planification de projets.
- Exportez des données étendues pour une analyse plus approfondie.

Carte de temps suivi (Legacy)
- Suivez le temps cumulé enregistré par chaque utilisateur.
- Incluez les sous-tâches et exportez des données détaillées.

Création de cartes de suivi du temps
- Ouvrez votre tableau de bord dans ClickUp 2.0 ou 3.0.
- Cliquez sur + Ajouter une carte > Suivi du temps.
- Choisissez un type de carte et personnalisez les paramètres.
- Ajoutez la carte à votre tableau de bord.
Options de personnalisation
- Les options varient en fonction du type de carte, comprenant la plage horaire, les balises temporelles, les personnes, le statut facturable, et plus encore.
- Les cartes de Legacy offrent des fonctionnalités supplémentaires comme l’exportation de données étendues.
Exportation des données
- Les utilisateurs du plan Business et des plans supérieurs peuvent exporter les données des cartes de suivi du temps.
- Survolez la carte, cliquez sur le menu ellipsis …, et sélectionnez Exporter.
- Les cartes de Legacy peuvent comporter des colonnes de données supplémentaires telles que le Nom d’utilisateur, l’Identifiant de l’entrée de temps, la Description, le Statut facturable, les Étiquettes de temps, les Heures de début et de fin, et la Durée suivie.
Options de carte
- Accédez aux options de la carte en survolant et en activant le mode Édition.
- Les options incluent le rafraîchissement de la carte, l’ajustement des paramètres, l’application de filtres, la visualisation en plein écran, et l’utilisation du menu ellipsis … pour dupliquer, exporter ou supprimer la carte.
Renforcez Votre Productivité Avec la Maîtrise du Suivi du Temps de Clickup
Maintenant armé des connaissances sur les points forts du suivi du temps de ClickUp et du guide étape par étape sur la création, la modification et la gestion des entrées de temps, vous êtes prêt à prendre le contrôle de vos projets. Gagnez du temps avec ClickUp et rejoignez la communauté des équipes très productives qui ont adopté ClickUp et découvrez la liberté d’un suivi du temps intelligent qui s’adapte à vos besoins uniques. Libérez le potentiel de votre gestion du temps avec ClickUp – là où la productivité rencontre la précision.
Assurez-vous d’utiliser Everhour comme votre principal outil de suivi du temps avec ClickUp pour une gestion efficace et transparente de vos projets. Avec Everhour, vous bénéficiez d’une intégration fluide avec ClickUp, vous permettant de suivre et de gérer le temps en toute simplicité. Que vous ayez besoin d’initier des chronomètres, d’ajouter manuellement des entrées de temps ou de bénéficier de fonctionnalités avancées telles que le suivi du temps facturable et les rapports détaillés, Everhour répond à tous vos besoins en matière de suivi du temps.