Easy and Automatic Time Tracking with Screenshots
Do you need time tracking software with screenshots to manage a remote team or occasional freelancers or contractors whom you pay by the hour? Now Everhour offers exactly what you need!
- You decide who needs it (if any at all). Screenshots can’t be recorded without the user’s knowledge;
- Everhour doesn’t capture screenshots by default;
- Everhour doesn’t record keystrokes, apps you use, and websites you visit;
- Screenshot can only be captured if you have the specially designed application installed and running (Windows/Mac);
- Both admins and regular users can permanently delete screenshots. Regular users can delete only their personal screenshots;
Enable Screenshot Taking
In order to be able to take and see screenshots, a team administrator has to turn on the respective block on the Apps page. When you click on the gear icon to open settings, it will be possible to choose which members of your team you want to supervise with screenshots. Pick to blur screenshots to hide sensitive data.
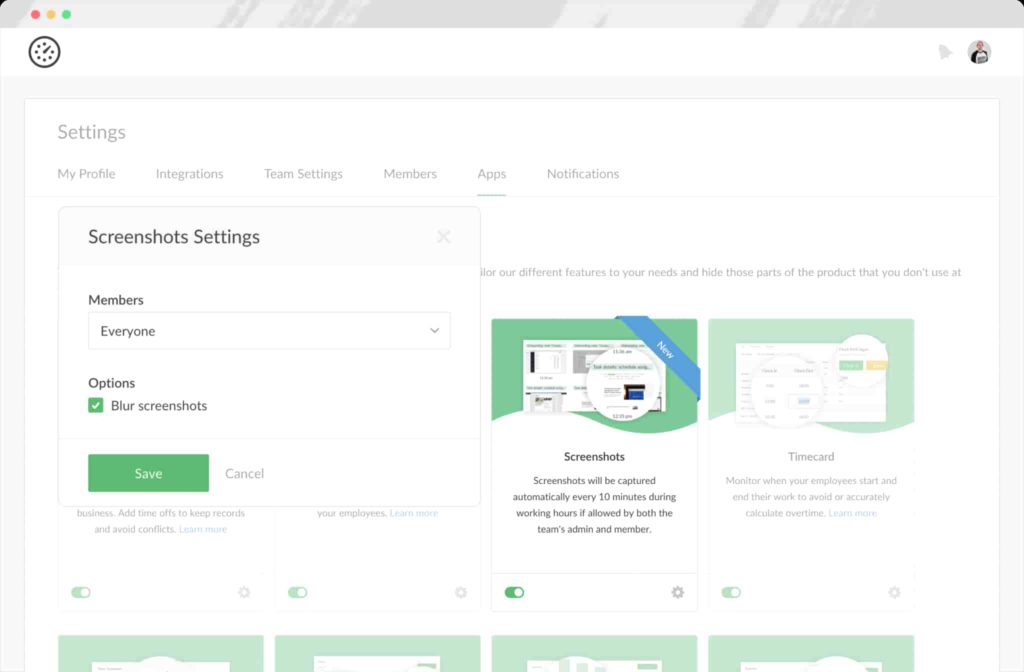
The app is available only to users who are currently on a Team Monthly/Annually plan. If you are on the Basic plan, you should ask the team owner to upgrade your plan on the billing page to unlock the feature.
After that, every member who was included on the list should install a desktop app here so that Everhour could take screenshots. Open it after the download to authorise it with your Everhour account. The last but very important step is to agree to grant our app permissions to take screenshots.
Where to See Screenshots
When screenshots are enabled, every user selected will see a new tab “Screenshots” on Time and under Member profile tabs. Team administrators can see this tab when they access a profile of another member.
This page will be divided into hourly blocks, each block with 6 screenshots in total because we take a screenshot every 10 minutes.
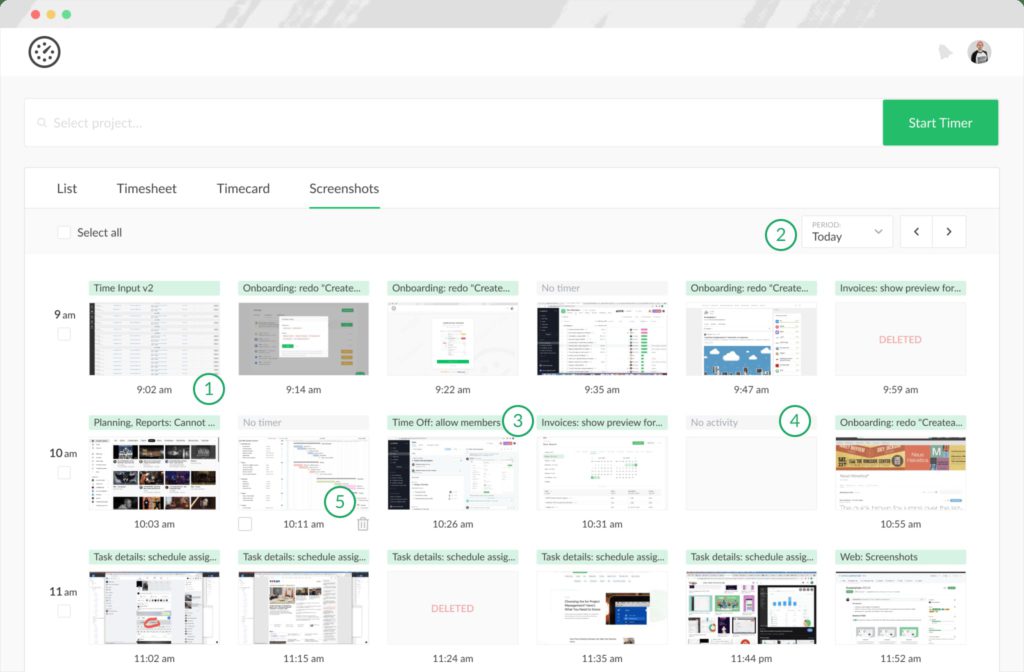
- Each screenshot has the exact time when it was taken displayed according to the user time format.
- Choose a date range for which you want to see screenshots.
- A task title for which a user was tracking with a timer at the moment of screenshot taking. When you were not using the timer at that moment, the screen will say “No timer”.
- We label a screenshot with “No activity” when it was not taken, and “Deleted” if somebody removed it.
- Remove a screenshot/bulk select screenshots to remove.
When you click on a screenshot, you open a preview screen.
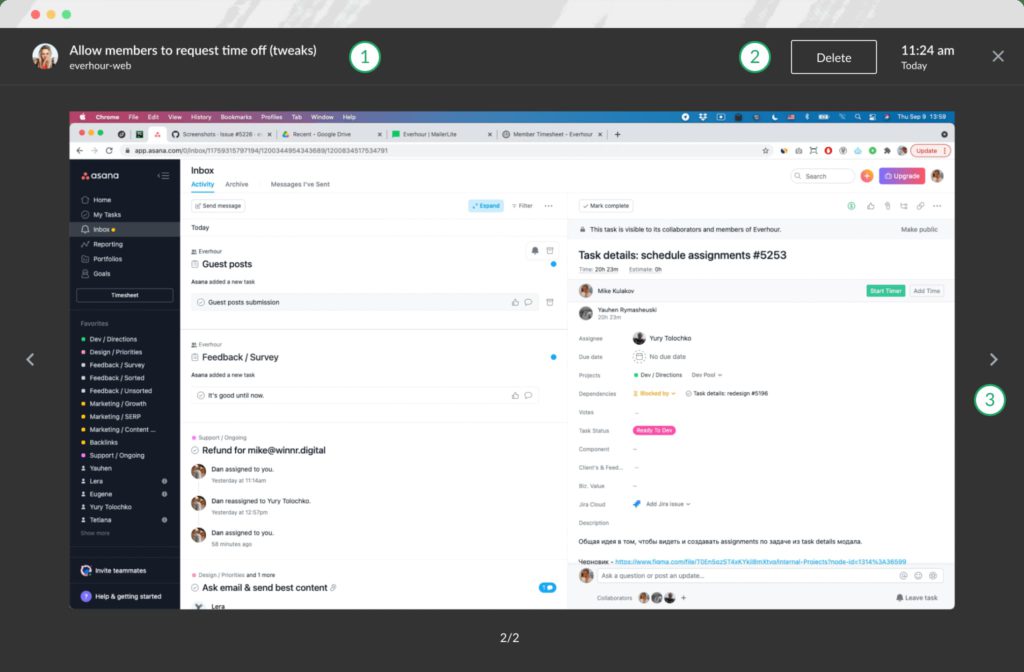
- The header displays the user name, project, task title, time, and day of screenshot taking.
- You can delete a screenshot from the preview.
- Navigate across screenshots by clicking on arrows with a mouse or using the left-right keys.
Using a Desktop App
A desktop app is vital to be installed in order to take screenshots. You can open it in your task tray and find useful commands there.
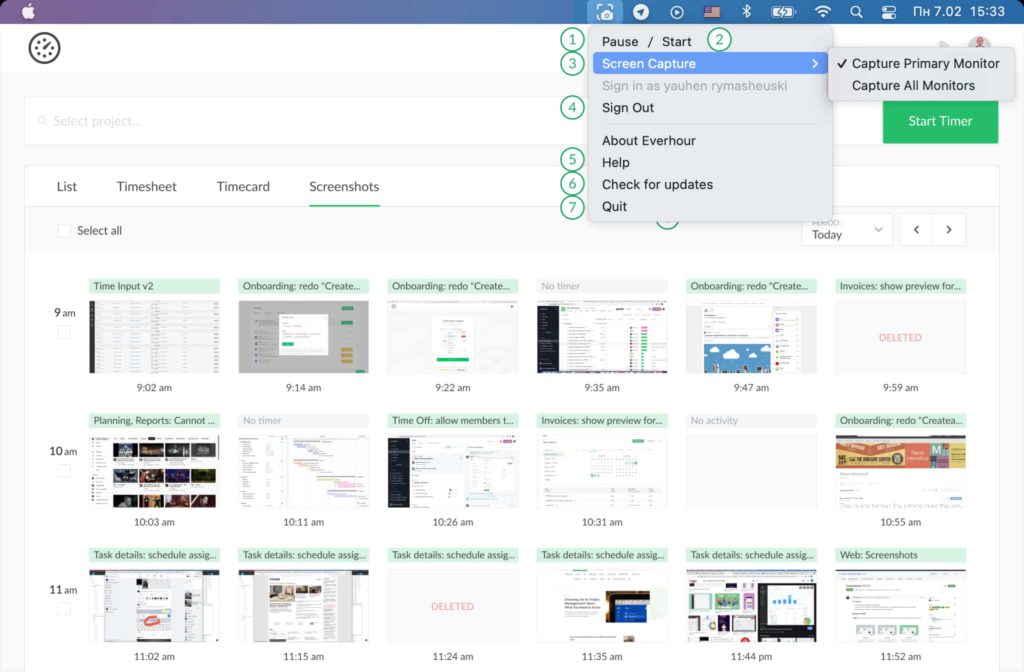
- Pause – Stop taking screenshots. Pause it every time you switch from work to a leisure activity.
- Start – becomes active after you hit Pause, pressing this button activates our app to take screenshots.
- Screen Capture – take screenshots only from the main monitor, or from all monitors you are working with.
- Sign Out – withdraw your API key to let you re-login.
- Help – leads you to our support portal support.everhour.com.
- Check for updates – you will see “Current version is up-to-date” or “Found new updates”. When you see the latter message, click to download and then install.
- Quit – turns off our app with the status it had been (active/paused) which remains when you re-activate. No screenshots are taken when you quit the app.