Introducing Custom Fields
We’re excited to announce a powerful new feature in Everhour: Custom Fields for Internal Projects! This update allows you to extend the functionality of your projects and better manage various task types and workflows.
Whether you’re tracking CRM data, gathering customer feedback, or onboarding new hires, custom fields let you adapt Everhour to meet your specific needs.
Why Custom Fields Matter
Custom fields give you the flexibility to track exactly what matters most for your unique projects. With the ability to add additional fields to tasks, you can create workflows that cater to your team’s goals, whether that’s managing clients, tracking progress, or organizing internal processes.
Here are some examples of how custom fields can transform your projects:
CRM Project Example
Keep track of leads and clients effortlessly:
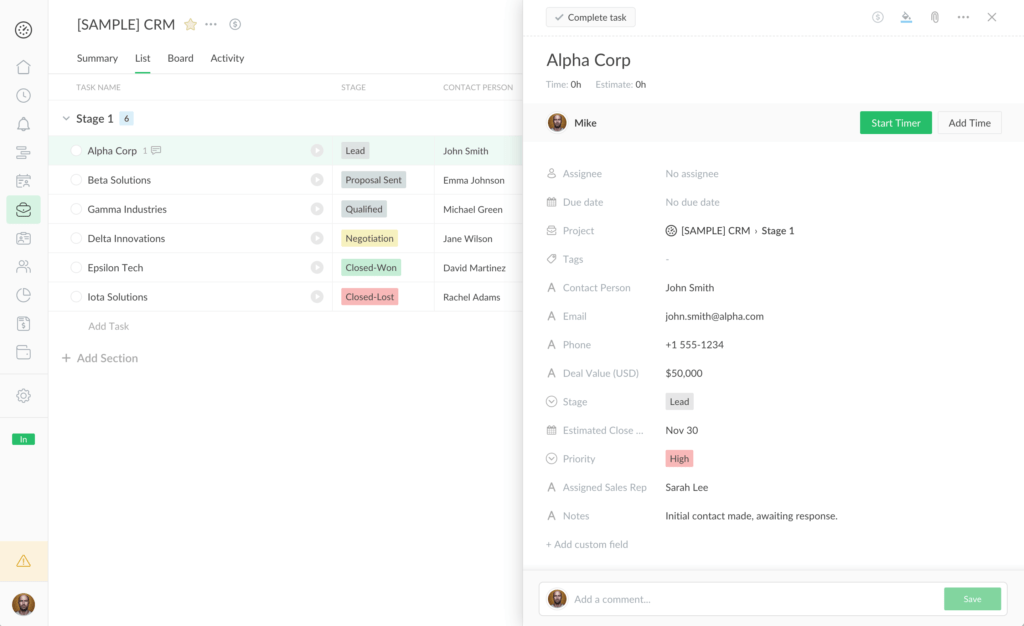
- Contact Person 👤 (Field type: Text)
- Email 📧 (Field type: Text)
- Phone Number ☎️ (Field type: Text)
- Deal Value 💰 (Field type: Number)
- Stage ⛏️ (Dropdown: Lead, Qualified, Proposal Sent, Negotiation, Closed-Won, Closed-Lost)
- Estimated Close Date 📅 (Field type: Date)
- Priority 📌 (Dropdown: High, Medium, Low)
- Assigned Sales Rep 👤 (Field type: Text)
- Notes 📝 (Field type: Text)
Customer Feedback Project Example
Organize and prioritize feedback for product improvements:
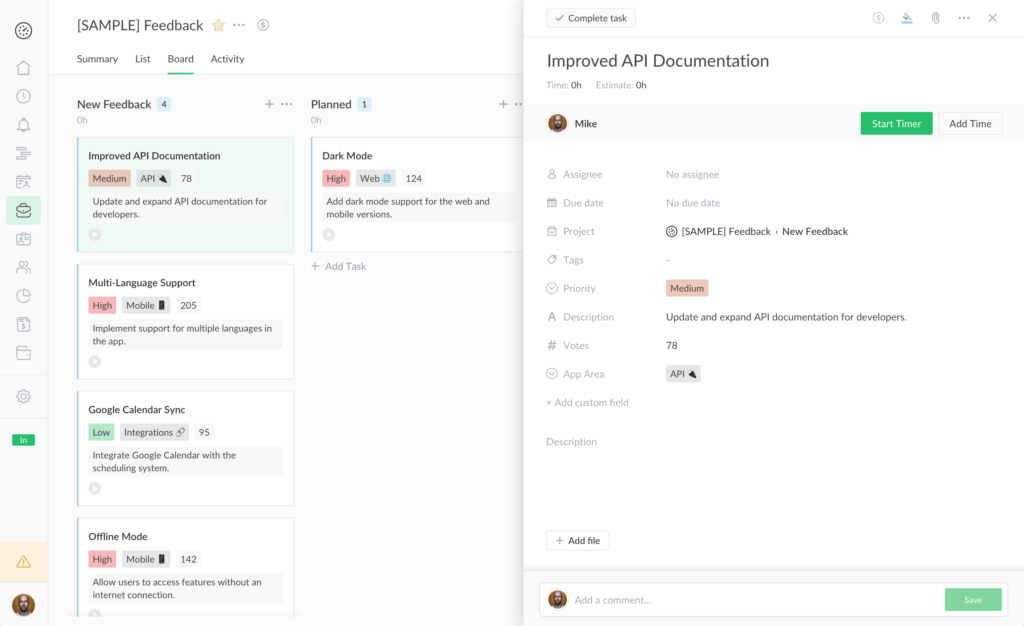
- Name (Field type: Text)
- Priority 📌 (Dropdown: High, Medium, Low)
- Description 📝 (Field type: Text)
- Votes 🙋♂️ (Field type: Number)
- App Area (Dropdown – 🌐 Web, 🔌 API, 📱 Mobile, 🔗 Integrations)
New Hire Onboarding Project Example
Streamline the onboarding process for new employees:
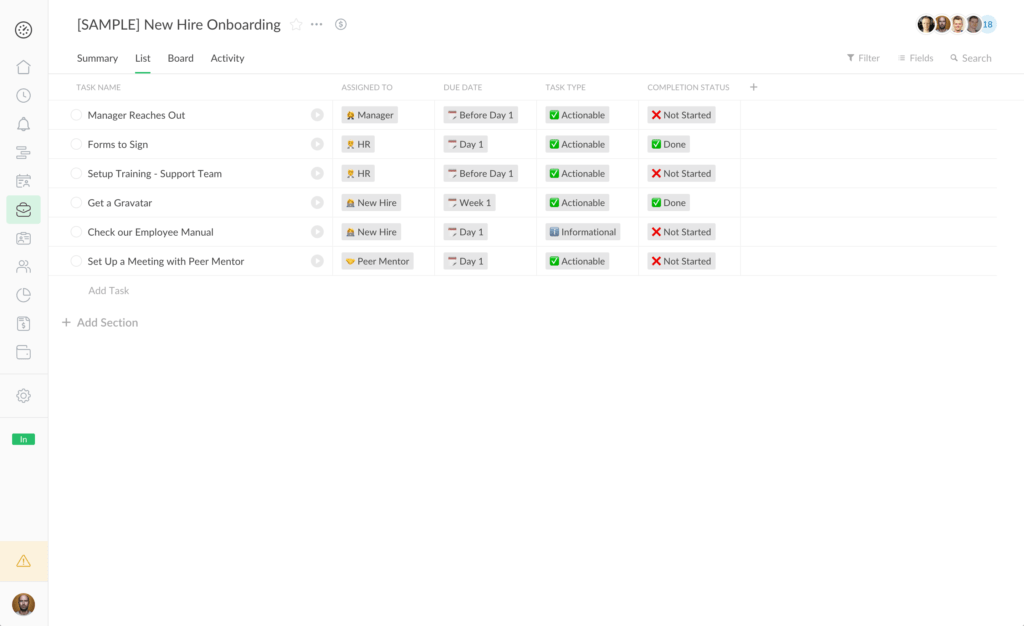
- Name (Field type: Text)
- Assigned To 👤 (Dropdown: Manager, New Hire, HR, IT, Peer Mentor)
- Due Date 📅 (Field type: Date)
- Task Type 🔍 (Dropdown: Actionable, Informational)
- Completion Status 📌 (Dropdown: ❌ Not Started, 🔄 In Progress, ✅ Done)
How to Create Custom Fields
Adding custom fields to your internal projects is simple:
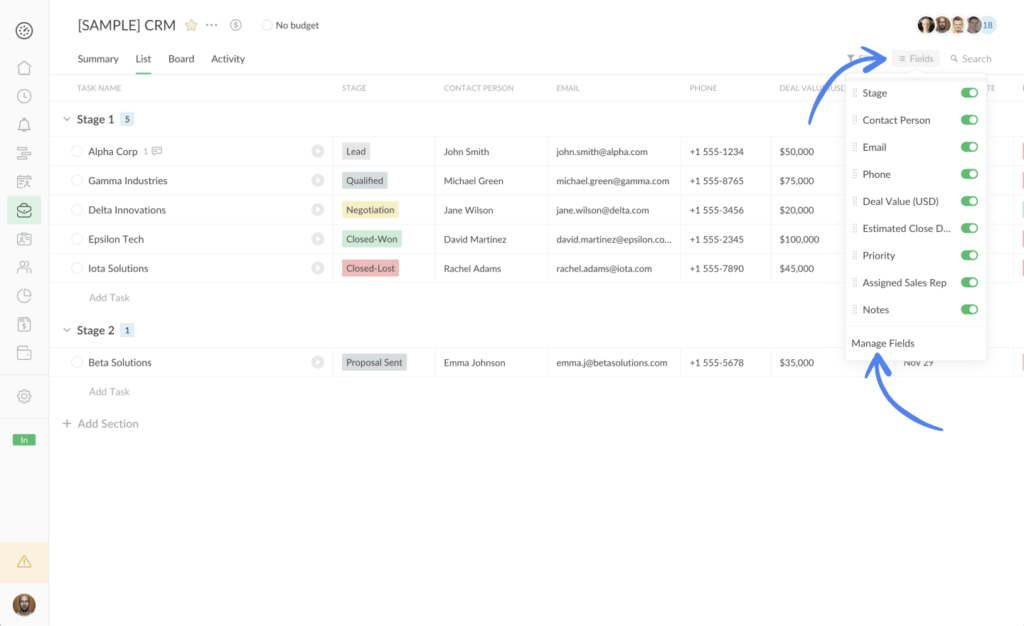
- Open your internal project.
- Click the Fields button and select Manage Fields.
- Choose from the following field types: (Text, Number, Date, Single Select).
These fields can be tailored for each project, allowing you to adapt the layout to suit your workflow.
Customization Options ⚙️
- In both List View and Board View, you can toggle specific columns on or off and rearrange their order independently.
- Custom fields appear in the same order as they’re created in the Manage Fields modal. To update the order, simply rearrange the fields in the modal.
- When you copy a project, its custom fields are duplicated too, enabling you to create reusable templates for future projects.
Next Steps 💡
This is just the beginning for Custom Fields in Everhour! 🚀 What you see now is our first version, and we’re already working on exciting improvements.
Your feedback is invaluable as we continue to expand and refine this feature. Let us know how you’re using Custom Fields and what enhancements would make them even better for your team.
Stay tuned—there’s much more to come! ✨
