Integration with Linear
We are always looking for opportunities to expand the list of our integrations, keeping an eye on the top-notch task management solutions on the market. Today, we are glad to introduce the brand new integration with Linear.
Here is what it looks like:
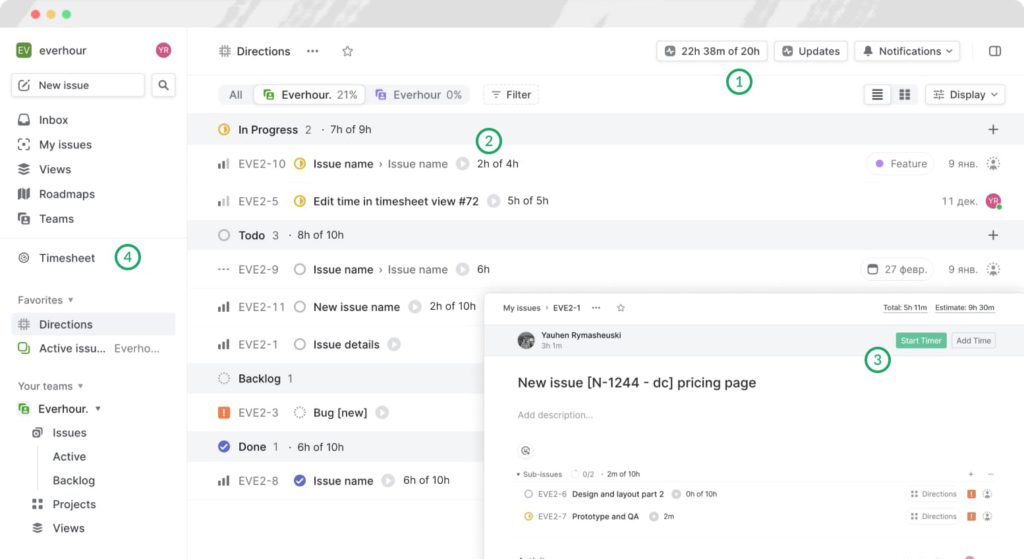
- Header: See the total project hours and estimate (click on it to open a project summary);
- Task: See timer, estimate, and reported time next to the task title, as well as by grouping;
- Buttons: Track time using the timer or log time manually;
- Sidebar: Use our ‘Timesheet’ button to open the timesheet window and see all of your time records for a Day or Week. You will also be able to quickly add time and comments for the tasks you have been working on.
How to set it up
Each Everhour team member who is going to track time in Linear will need to:
- Connect Linear when onboarding to Everhour, or on the Integrations page in their account settings;
- Install the Everhour browser extension. We use the extension to display the Everhour controls in the Linear UI;
- Grant access to our extension after it is installed.
How the sync works
When connecting Linear to Everhour, you will be prompted to choose the specific Linear workspaces you wish to grant Everhour access to.
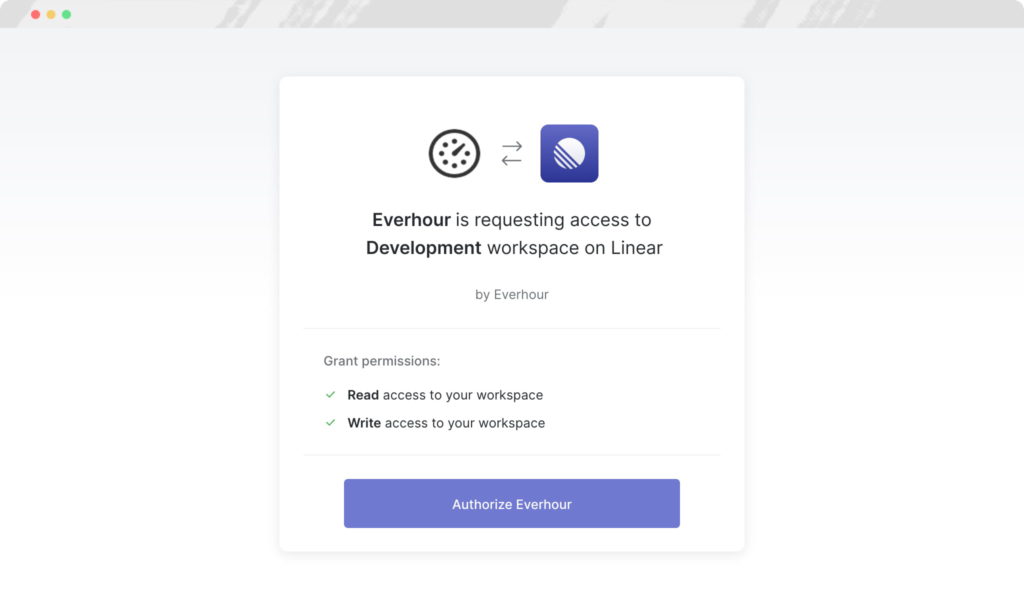
After that, Everhour will sync all active projects and their tasks from the selected workspaces. Everhour will also automatically update the names of the connected tasks and projects if you rename them in Linear — this way Everhour reports will always show the freshest data.
However, auto-syncs may take a while to run through. If you want the updates from your Linear account to sync up to Everhour immediately, you can trigger an instant resync on the project and task levels. Find out more on how to do it in our Help Center.
Making reports with Linear data
Several columns show specific data coming from Linear. Open a report builder and select any of the columns to display the necessary data in your report.
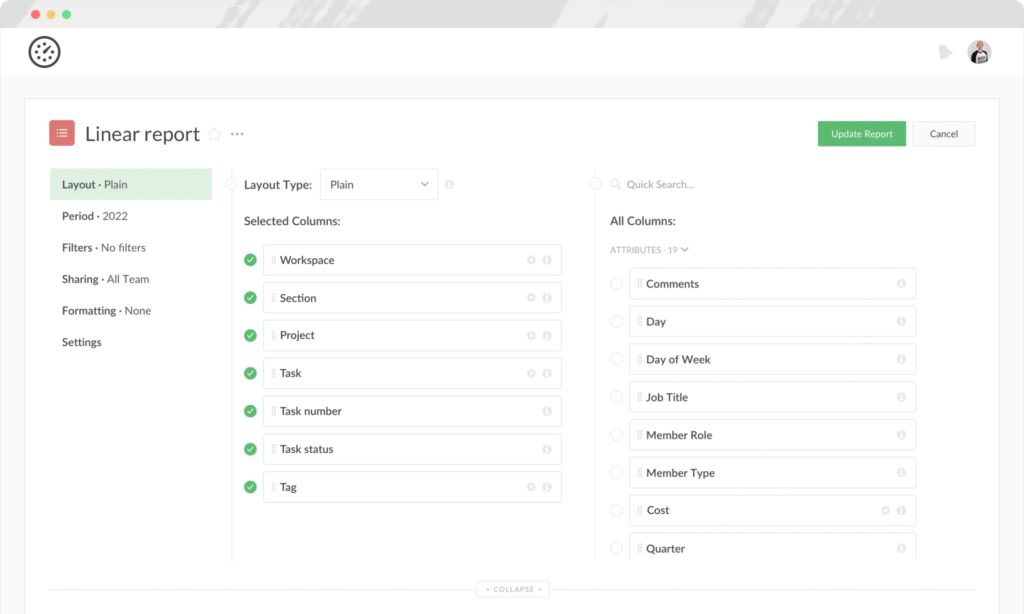
- Workspace shows the name of the workspace where projects are located;
- Section shows the name of a milestone;
- Project and Task show the names of Linear projects and issues accordingly;
- Task number and Task status show the issue ID and what stage of work it is located in;
- Tag shows the tags that you added to a task.
🌟 Learn what users say about using Everhour:
“Ease of integrations with our existing software. Great UX/UI. Easy to create custom reports and monitor budgets on each project we are working on. Simple to introduce to new team members.” [Sarah, G2]
“I like the flexibility and scalability potential of the tool which allows us to track many projects we manage all at once.” [Oyaro, Capterra]
“I like the great visualization tools including Gantt charts which make it easy to represent information and invoicing.” [Njeru, Capterra]